另辟蹊径!使用容易图层样式完成PS抠图
[摘要]本PhotoShop教程为你介绍PS处理图片的一个较为巧妙的手段——使用Photoshop过程中利用图层样式中的色彩混合,将图片的效果优化。这是一个从细节从思...
本PhotoShop教程为你介绍PS处理图片的一个较为巧妙的手段——使用Photoshop过程中利用图层样式中的色彩混合,将图片的效果优化。这是一个从细节从思路出发的方法。
最终效果图

图00
一、打开图像
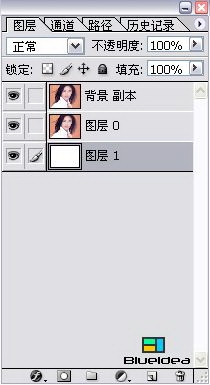
图01
二、复制背景图层,再新建一个图层,填充白色,放到最底层。如图所示:
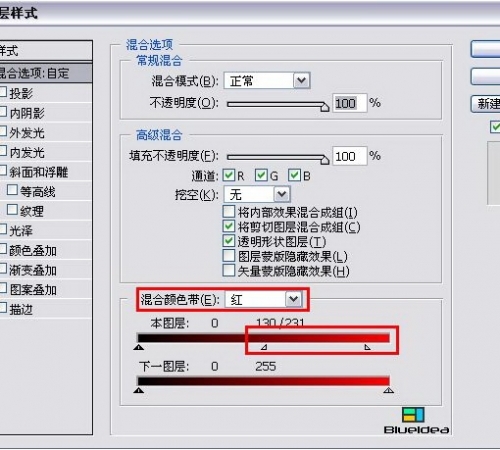
图02
三、最关键的一步。点击图层0旁边的小眼睛,隐藏图层0。再点背影副本,进入图层样式,混合颜色带选红色,按住Alt键用鼠标点住三角块向左拉。观查头发与背景的变化,满意后点确定。
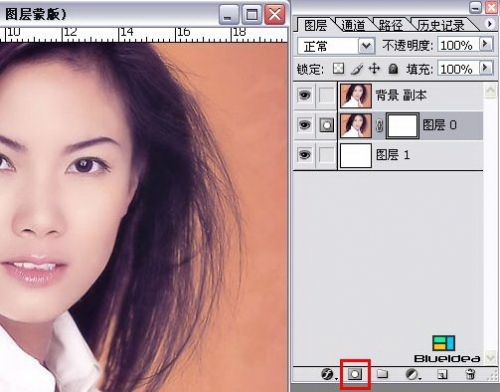
图03
四、点击图层0,添加图层蒙版。

图04
五、选择画笔工具,在背景上擦。也就是用蒙版把背景盖上。完成后可以发现背景还是不干净,没关系,这是因为图层副本的原因。
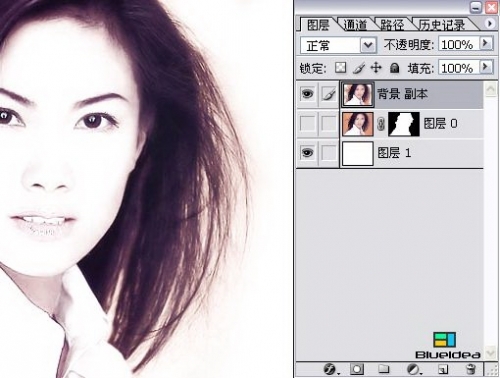
图05
六、回到背景副本,选择橡皮擦工具,把背景擦除。

图06
七、这时候差不多就完工了,把图层1换个红色看看,头发丝的细节几乎没有什么损失。有不满意的地方再把细节修一修,OK,完成!

图07
Photoshop默认保存的文件格式,可以保留所有有图层、色版、通道、蒙版、路径、未栅格化文字以及图层样式等。
……