PS纯色背景的图如何抠图
photoshop作为一款绘图软件,拥有很强的图片处理能力以及多个图片的组合能力,在我们进行图片处理前,准备好良好的图片素材是最基础的准备工作,其中photoshop的抠图操作,是最基础的素材制作技术,下面我们就来看看如何使用photoshop进行素材图片的抠图处理。
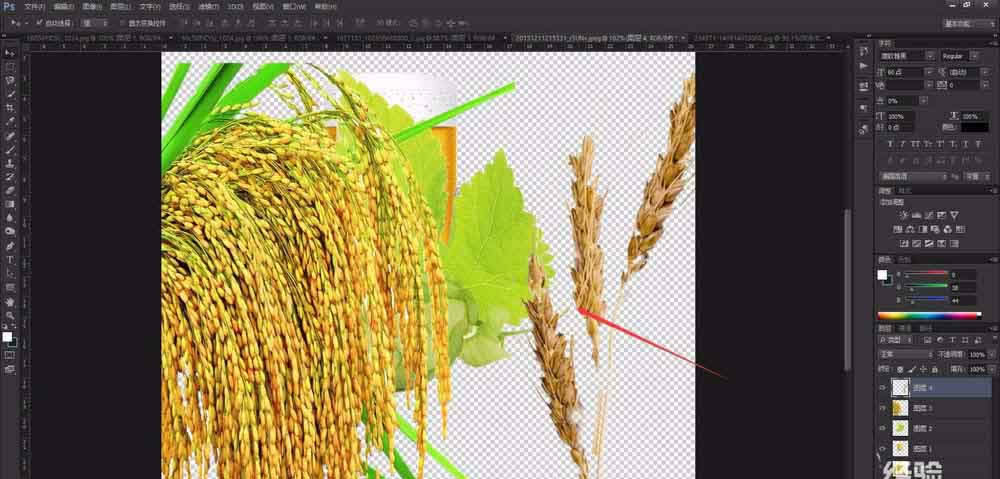
1、首先,我们开启photoshop,进入到photoshop的工作页面,使用快捷键“Ctrl+O”或者在photoshop上方菜单栏中选择“文件——打开”,将我们需要处理的图片开启。
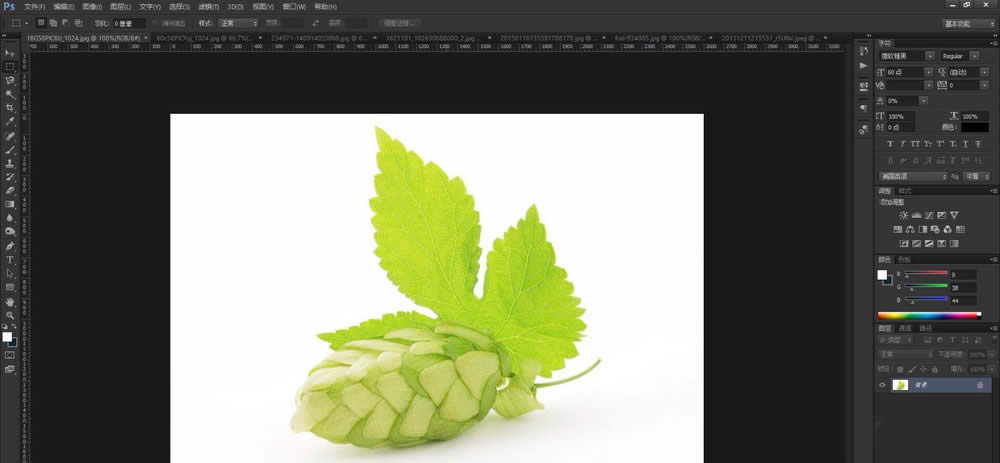
2、随后,在photoshop左面的工具栏中,选择“魔棒工具(快捷键W)”,选择魔棒工具,可以帮助我们快速选择一定区域内相同的色彩内容。
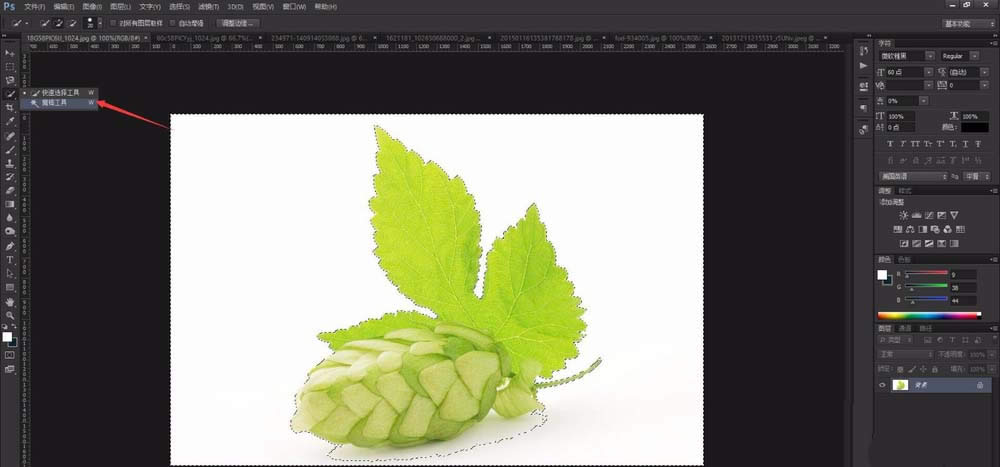
3、photoshop的魔棒工具是一个快速选区工具,我们使用魔棒工具点击较为统一色调的区域,一般以背景为主要的魔棒工具使用区域,使用魔棒工具点击背景区域即可。
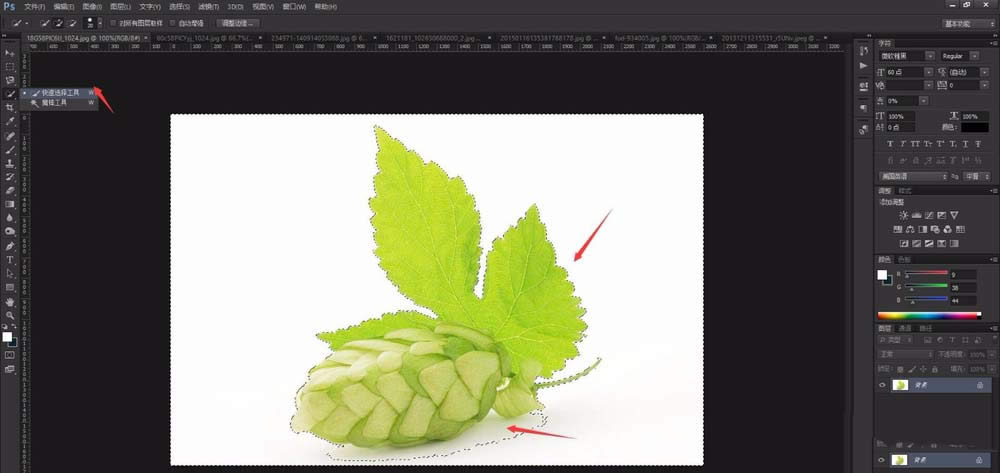
4、可以看到,点击选择背景之后,就会有选区的虚线出现,选区为我们选中的背景区域,以及相似的区域,魔棒工具较为智能,很适合处理颜色较为统一的图片。
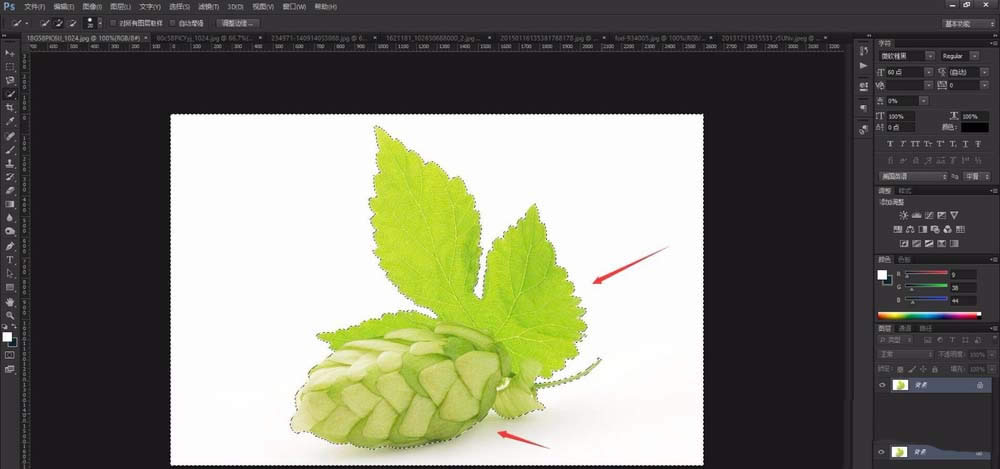
5、选区确定框选背景无误后,我们右键单击鼠标,在photoshop弹出的菜单栏中选择“选取反向”,即可将选区从背景区域,调整到除了背景之外的主体部分。
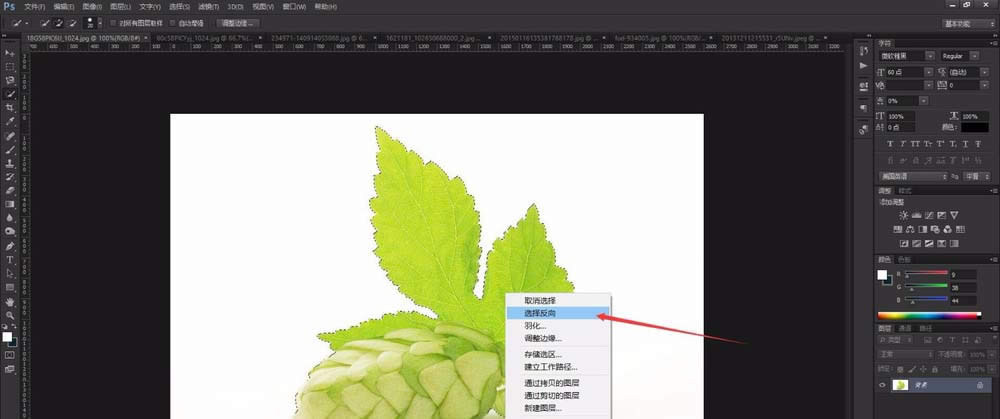
6、这样,我们就完成了主体部位的框选,按下“Ctrl+J”,进行区域的复制新建,即可将框选区域进行分离,方便我们之后的使用的处理。
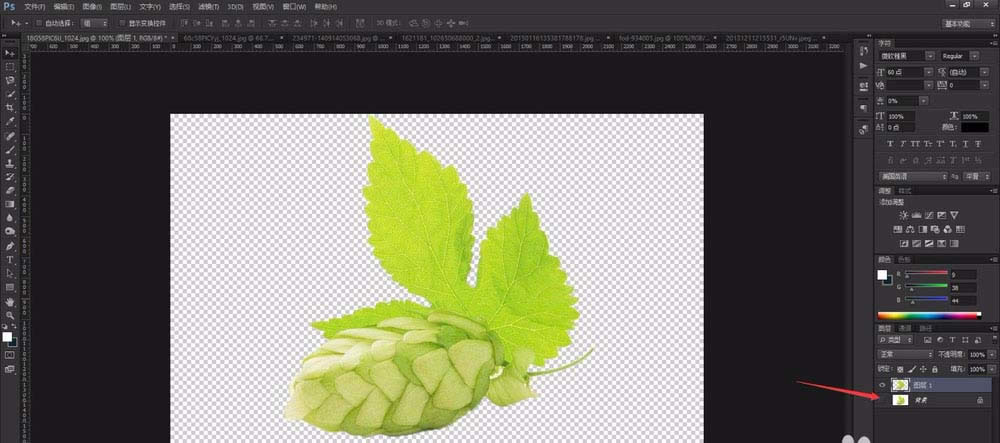
7、但是我们在photoshop抠图中,会经常遇到特殊的图片,“魔棒工具”无法智能全部选择,此时我们需要进行额外的修改,选择“快速选择工具”,进行一定的微调。
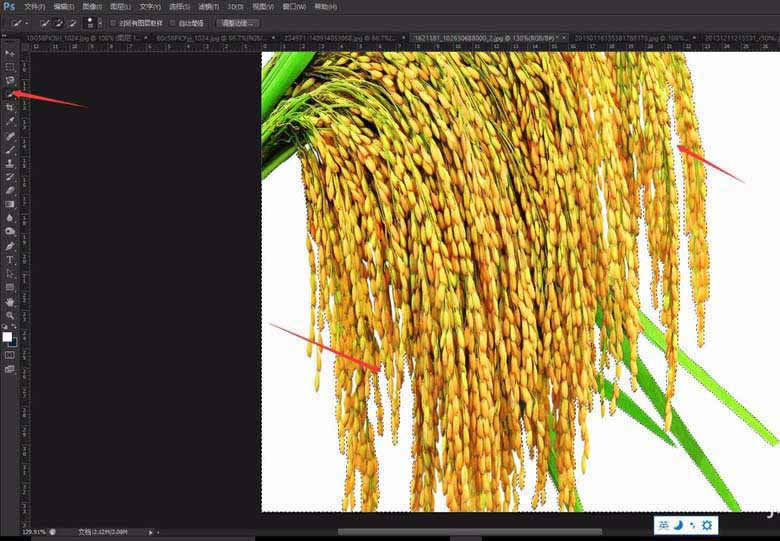
8、photoshop快速选择工具,可以对已经选择的区域进行微调,直接点击我们需要额外选择的区域即可进行选择,按住“ALT”键进行使用,会去除选择的区域。
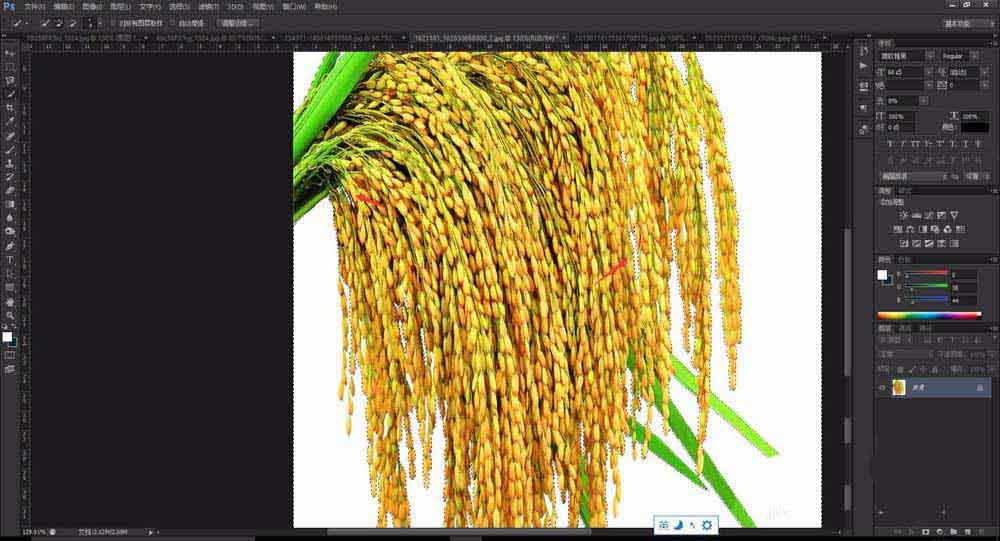
9、使用photoshop的快速选择工具,将图片中没有框选的区域进行框选,不需要的地方去除,在处理时,尽量将背景全部选中,主体也可以略微被选,对后期使用影响不大。
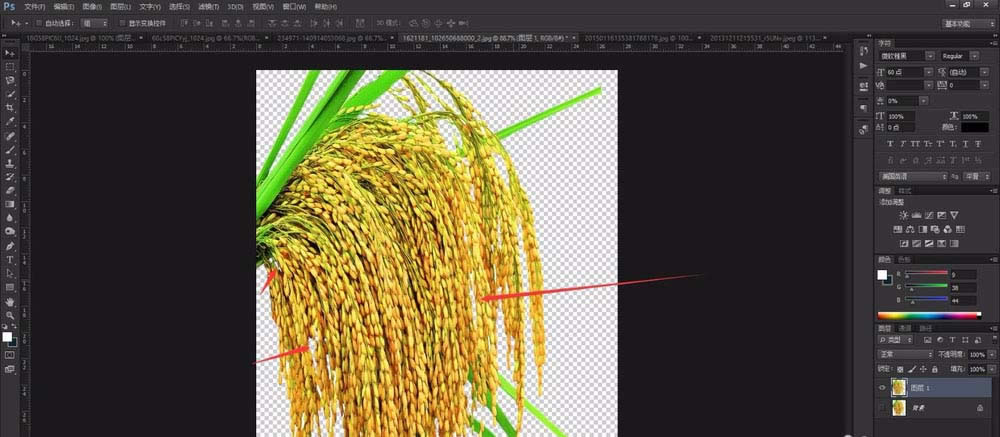
10、当我们使用photoshop处理大量素材时,抠出的素材,可以放置到一个工作区内,这样可以避免多个文件同时开启占用内存,也可以在使用素材时更加方便寻找。
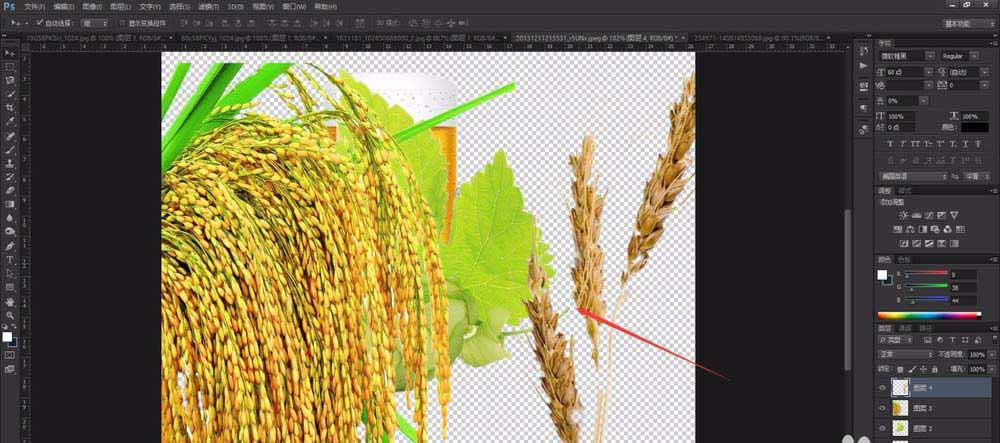
更多PS纯色背景的图怎么抠图相关文章请关注PHP中文网!
……