D-Link路由器恢复出厂设置后如何设置?
如果将D-Link路由器恢复出厂设置,则Internet连接将会丢失。因为重置路由器将删除所有配置,包括Internet连接类型和参数(如果有)。
因此,您必须重新配置D-Link路由器,并且只有设置成功后才可以上网,请按照以下步骤进行设置。

设置步骤:
1.首先要做的是连接D-Link路由器,按照以下步骤连接D-Link路由器。
从光猫上接出来的网线,连接到D-Link路由器的WAN口/Internet口。你的电脑用网线连接到D-Link路由器上的任意一个LAN口。

注意:
如果你的宽带是通过墙上的网线来上网的,并没有用到光猫,则直接把墙壁上的网线连接到D-Link路由器的WAN口/Internet口。
2.打开电脑上的浏览器,然后在浏览器的地址栏中输入http://dlinkrouter.local或http://192.168.0.1,以打开D-Link路由器的设置页面。

在设置页面上单击“下一步”继续。
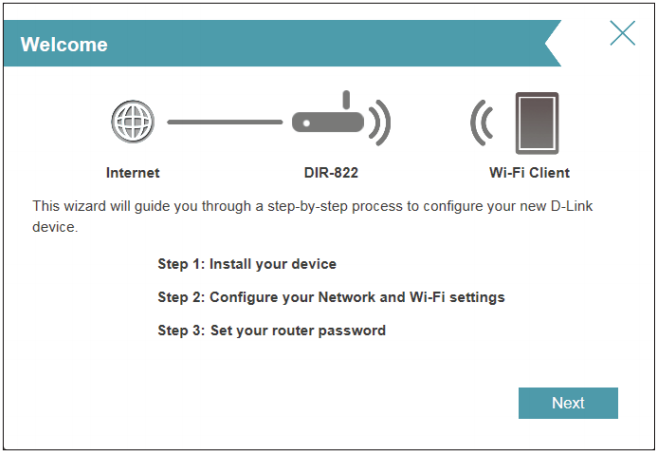
注意:
如果http://dlinkrouter.local或192.168.0.1打不开,则你无法设置D-Link路由器。您可以参考下面的文章中的方法来解决此问题。
http://dlinkrouter.local打不开怎么办?
D-Link路由器192.168.0.1打不开怎么办?
3.您的D-Link路由器会自动检测到Internet连接类型,等待几秒钟,根据检测结果设置上网参数。
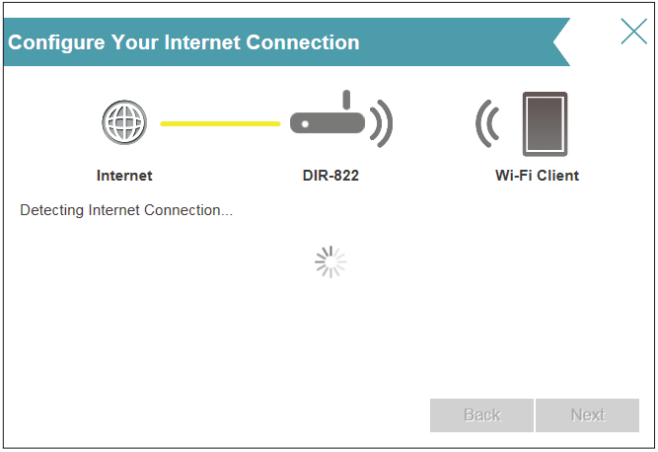
(1)如果路由器检测到Internet连接类型为PPPoE,则需要输入运营商提供的用户名和密码。然后点击“下一步”。
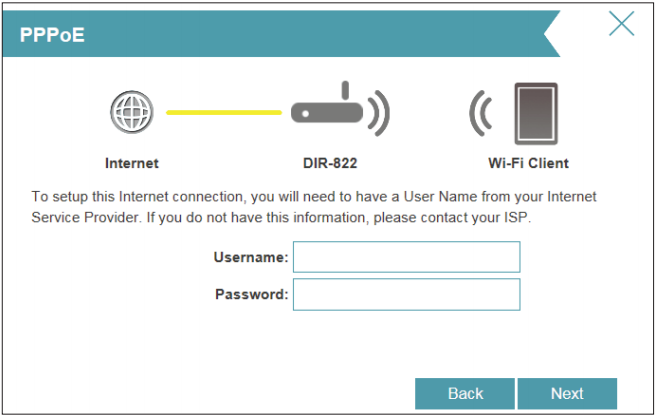
(2)如果路由器检测到Internet连接类型为静态IP,请输入运营商提供的IP地址,子网掩码,网关地址和DNS地址。然后点击“下一步”。
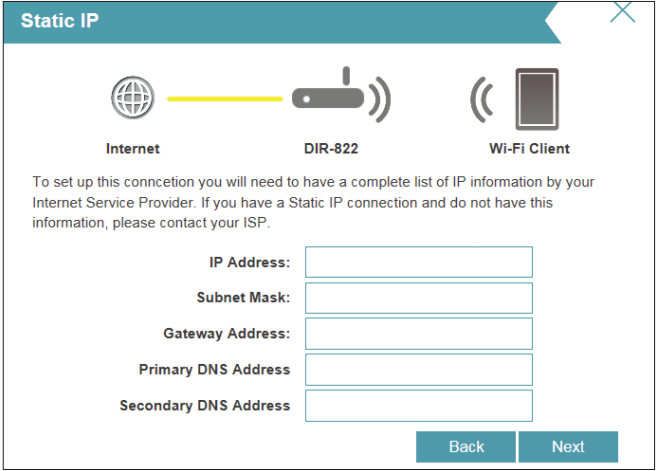
(3)如果路由器检测到Internet连接类型为动态IP(DHCP),它将自动进入WiFi设置页面。您不需要配置参数。
重要:
如果路由器未检测到有效的Internet连接,将显示可供选择的连接类型列表。此时,请先联系你的宽带运营商,确认你的宽带连接类型,和账号密码等信息。然后手动配置Internet连接类型和参数。
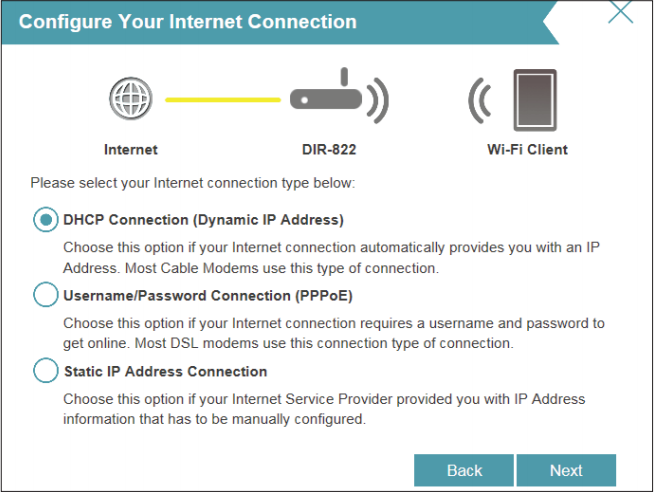
4.设置您的WiFi名称和密码,然后单击“下一步”。
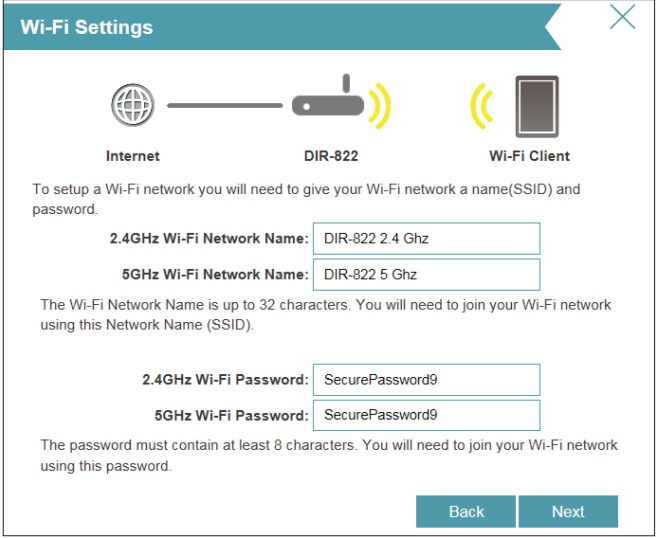
注意:
为了保护您的WiFi网络不被黑客入侵,我们建议WiFi密码包含大写字母,小写字母,数字和符号,并且密码长度应超过8位数字。
5.为您的D-Link路由器设置一个管理员密码,然后单击“下一步”。
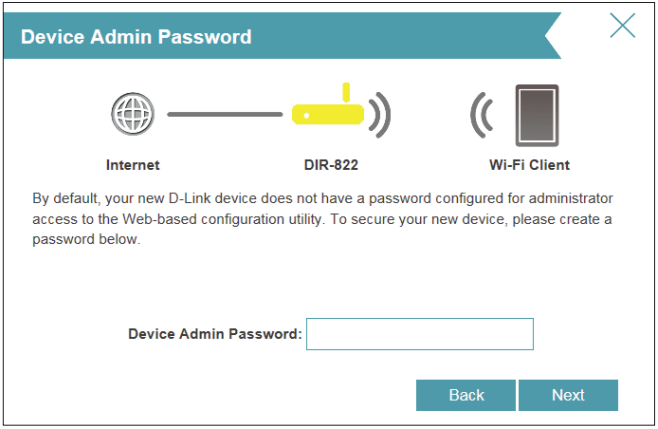
注意:
每次登录D-Link路由器的设置页面时,都必须输入此密码。因此,记录并保留D-Link路由器的管理员密码。
6.在向导结束时,将为您提供设置的最终摘要。单击完成以关闭向导。
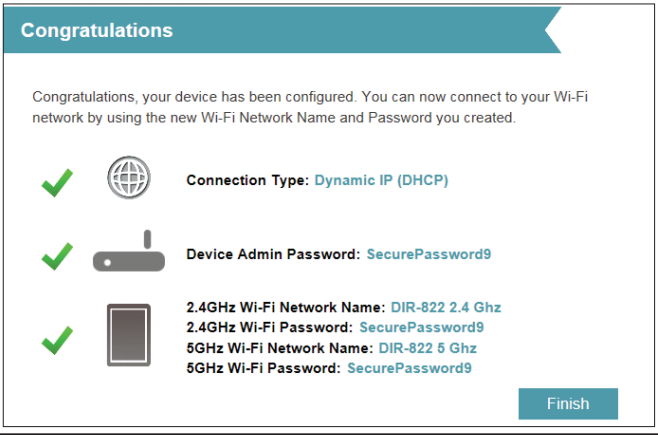
重要:
完成所有步骤后,如果您的D-Link路由器无法连接到Internet。请参考以下文章以解决此问题。
D-Link路由器连不上网怎么办?
……