TP-Link TL-WDR8400 无线路由器当做交换机使用
TP-LINK路由器是经典的11n无线路由器,集有线无线于一体,符合802.11n(Draft 2.0)标准。采用MIMO技术,可提供更好的无线传输性能、稳定性和无线覆盖范围。同时采用CCA技术,能自动避开频道干扰并充分利用频道捆绑优势。
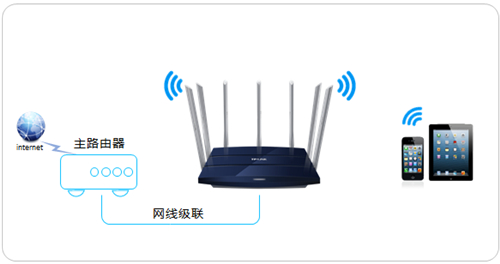
1、将设置电脑通过网线连接到TL-WDR8400的LAN口,如下图:
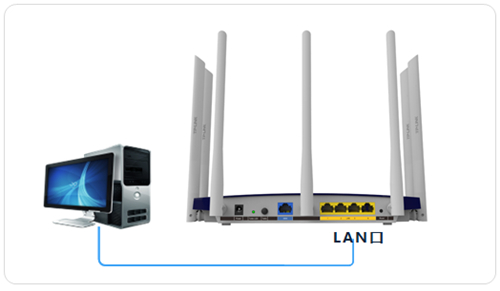
注意:为了避免IP地址或DHCP服务器冲突,此处请勿将TL-WDR8400与前端网络连接。
2、打开浏览器,清空地址栏,输入管理地址tplogin.cn,如下:
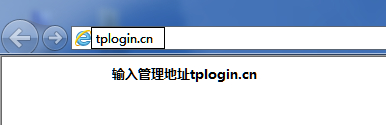
3、设置路由器的管理密码(如果已经设置过,请直接输入密码即可),点击 确定。
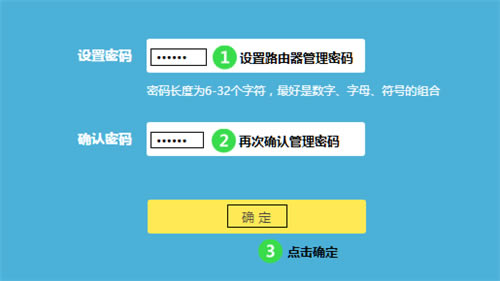
4、进入路由设置,点击 跳过向导,如下图:
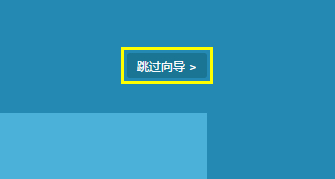
5、进入管理界面后,点击 路由设置,如下:
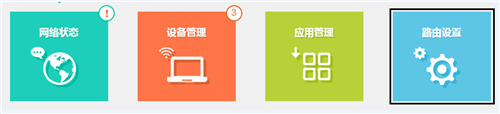
6、点击 无线设置,如下图:
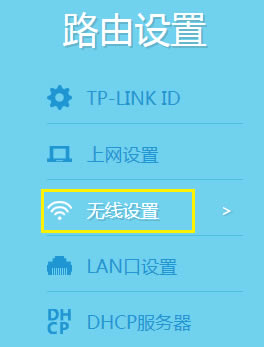
分别设置2.4G和5G网络的 无线名称、无线密码,点击 保存,如下图:
注意:无线名称不建议设置中文或特殊字符,无线密码至少8位,为保证网络安全,保证密码强度较强。
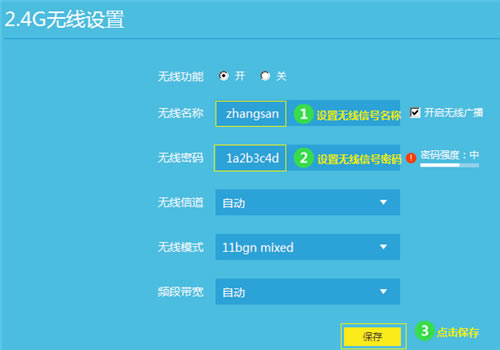
按照同样的方法设置好5G频段的无线信号和密码。
7、点击 LAN口设置,修改为和主路由器同一网段的不同IP地址。例如主路由器的LAN口IP为192.168.1.1,则修改本路由器的IP为192.168.1.X(X=2-254)。主路由器为192.168.0.1,则修改本路由器为192.168.0.X。
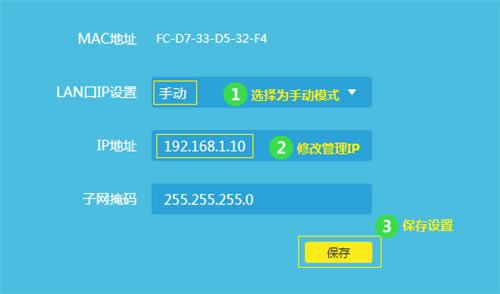
8、保存之后,电脑会重新获取IP地址,点击 确定:
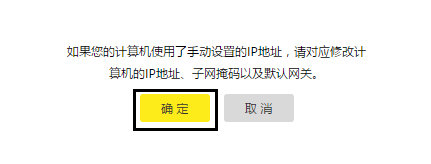
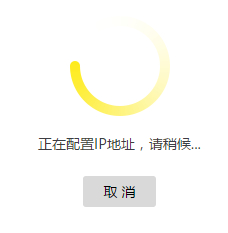
注意:后续登录路由器管理界面,需要使用修改后的IP地址登录,请务必牢记。
9、使用修改后的IP地址或tplogin.cn重新登录路由器界面,点击 路由设置 >> DHCP服务器,点击 关,如下图:
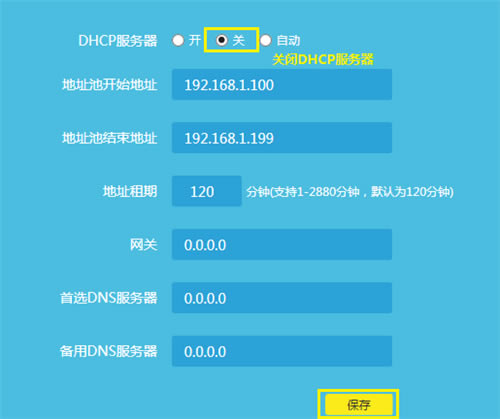
所有的设置已经完成,接下来将TL-WDR8400的LAN口(即1~4号接口)与前端路由器的LAN口(或局域网交换机)连接起来。
至此,TL-WDR8400当作无线交换机(无线AP)使用已经设置完毕,无线终端可以连接上设置好的无线信号上网。如果有有线电脑需要上网,请连接到LAN口即可。
TP-LINK无线路由采用UFO幽浮外观,造型时尚;信号灵敏、界面友好、功能强大、安全放心。它性价比很高,适合家庭、学生、商务人士使用。
……