TP-Link TL-WDR5620 无线路由器WDS桥接设置
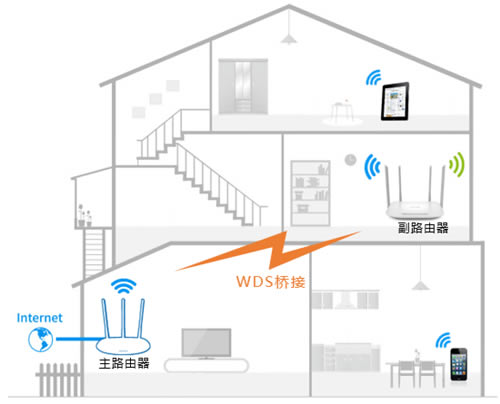
1、操作电脑使用网线连接副路由器的LAN口或者使用无线连接副路由器的无线信号。打开浏览器,清空地址栏,输入tplogin.cn(或192.168.1.1),填写管理密码,登录管理界面。 如下:
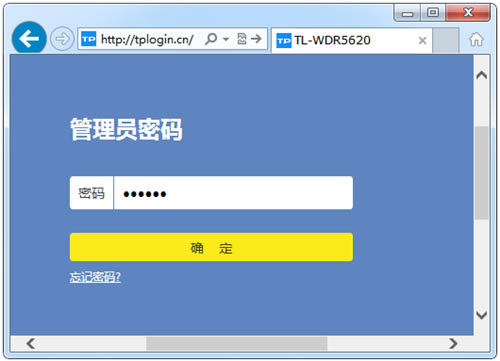
温馨提示:管理员密码是首次使用路由器时设置的密码,如忘记,请复位路由器并重新设置。
2、进入管理界面后,点击“应用管理”,在已安装应用中找到“无线桥接”,点击“进入”。如下:
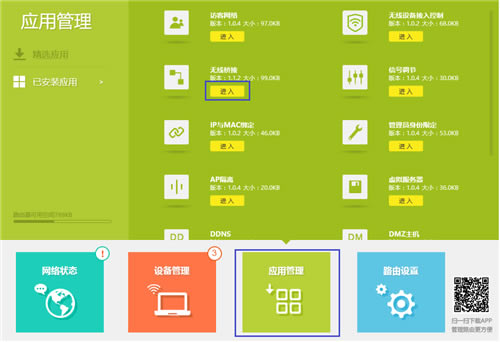
3、进入无线桥接设置向导后,点击“开始设置”。如下:
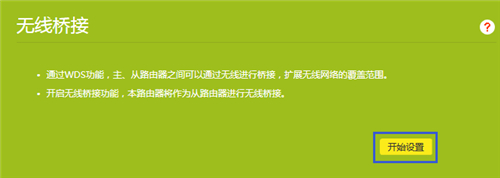
4、路由器自动扫描周边无线信号。如下:
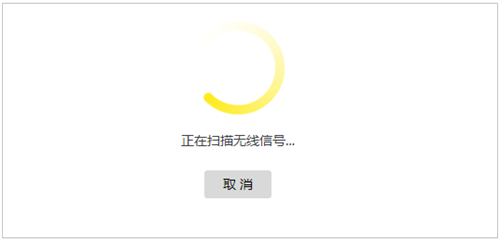
5、选择扫描到的主路由器信号,并输入主路由器的无线密码。如果主路由器支持2.4G和5G频段,建议选择5G信号。点击“下一步”:
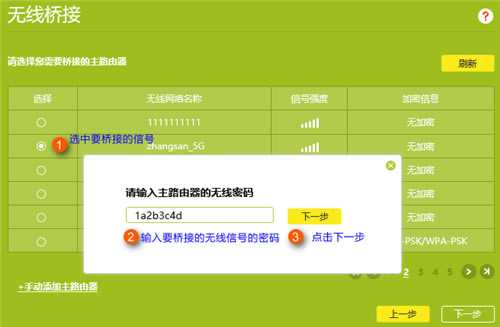
温馨提示:如果扫描不到主路由器的信号,确认主路由器开启无线功能,且尝试减小主、副路由器之间的距离。
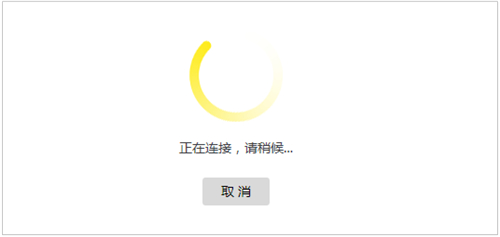
6、主路由器会给副路由器分配一个IP地址,用于后续管理路由器,建议记下该IP地址。点击“下一步”:
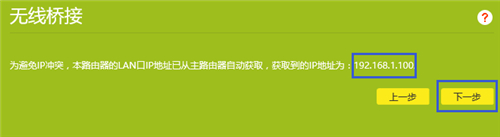
7、直接点击“下一步”:
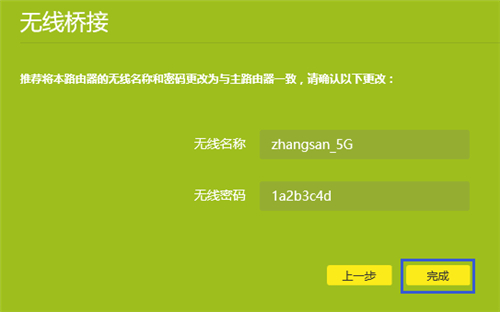
温馨提示:此处可以设置副路由器的无线参数,但是如果要实现无线漫游,则必须保持不变。
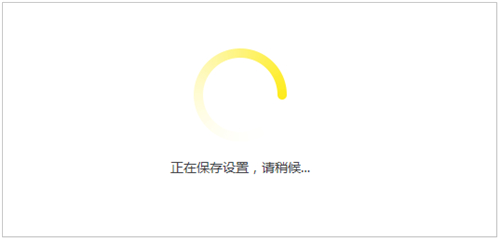
8、再次进入“应用管理>无线桥接”,可以看到桥接状态为“桥接成功”。如下:
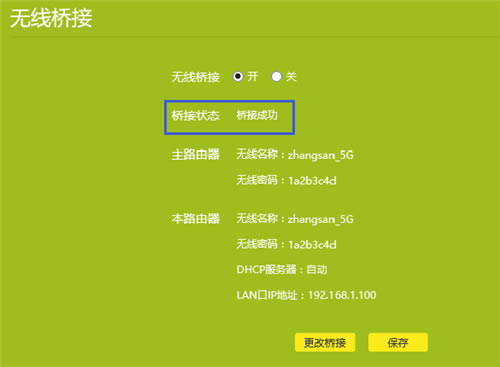
9、至此无线桥接(WDS)设置完成,无线终端连接zhangsan,有线电脑连接主、副路由器的LAN口即可上网。终端移动过程中,可以实现主、副路由器间的自动漫游。WDS桥接成功后,双频路由器作为副路由器桥接主路由器,在无线桥接过程中我们只配置了一个频段的无线信号名称和密码,还需要配置另外一个频段。比如使用5G频段桥接,就需要单独设置2.4G的无线信号,反之一样。点击“网络状态”修改相关设置,如果主路由器也是双频路由器,请将信号名称和密码设置与主路由器一致,以实现漫游:
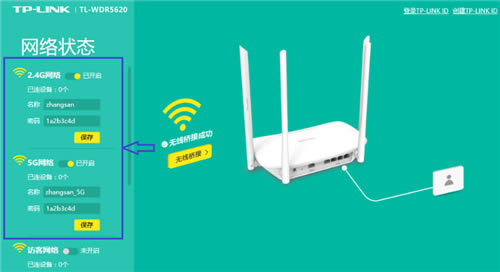
至此无线桥接(WDS)设置完成,最终的网络效果图如下:
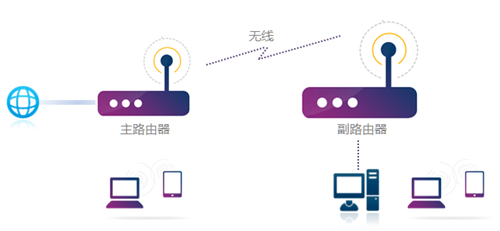
主、副路由器支持的2.4G、5G信号都可以连接使用,而且只要同一频段的信号名称和密码一致,则可以自动漫游。有线电脑使用网线连接主、副路由器的任意一个LAN口即可上网。
……