TP-Link TL-WR802N 无线路由器中继放大无线信号设置
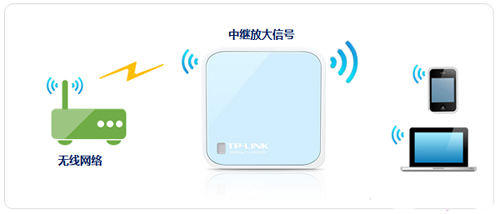
1、首先请先弄清楚需要被中继(放大)的无线信号的名称、密码、加密方式等参数,记录下来,如下图所示。
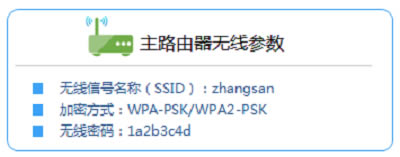
2、在对TP-Link TL-WR802N迷你路由器进行设置之前,需要先把笔记本电脑的无线网卡的IP地址设置为自动获取,如下图所示。
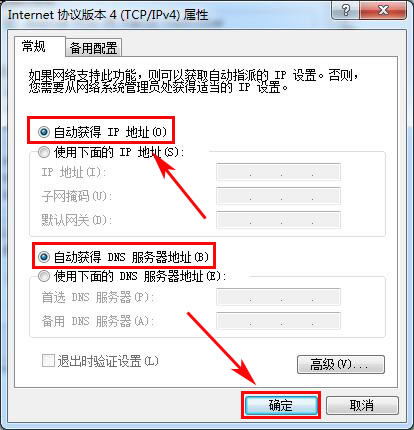
3、电脑搜索并连接3G Mini路由器的信号(路由器默认SSID为:TP-LINK_XXXXXX(MAC地址后六位),可在路由 器底部标贴上查看到MAC地址。
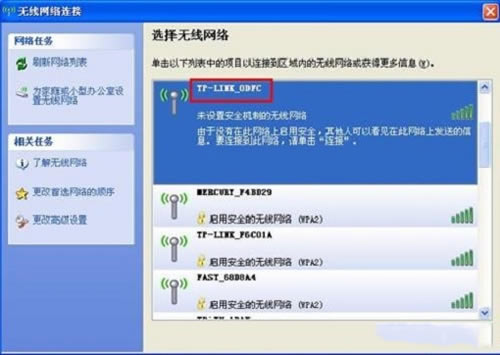
4、打开电脑桌面上的IE浏览器,清空地址栏并输入192.168.1.253(管理地址),回车后页面会弹出登录框。

5、在“设置密码”框中设置管理密码,并在“确认密码”中再次输入,点击“确定”。
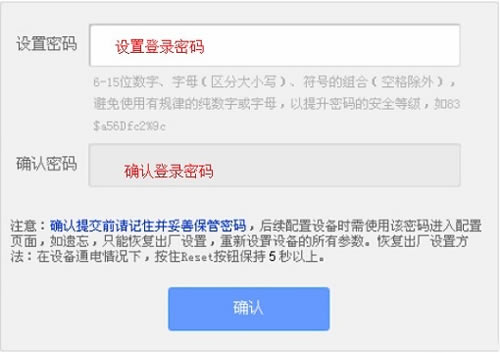
PS:如果之前已经设置了登录密码,则会出现下图所示的登录框,输入密码进行登录即可。
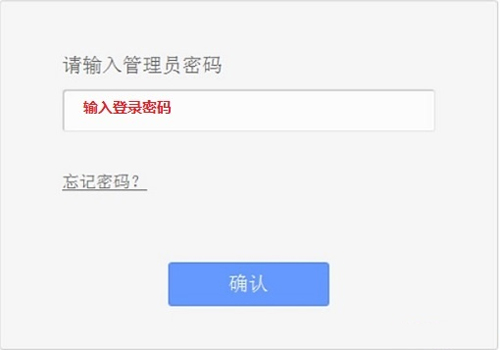
温馨提示:如果用户忘记了之前设置的登录密码,唯一的解决办法就是把TL-WR802N路由器恢复到出厂设置,然后重新设置登录密码。
6、点击“设置向导”——>点击“下一步”。
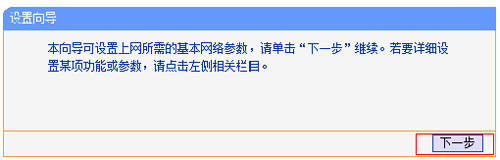
7、选择“Repeater 中继模式”——>点击“下一步”。
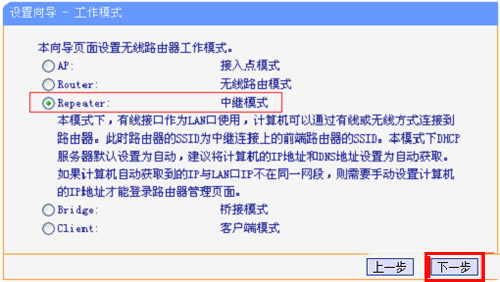
8、扫描信号:点击“扫描”。
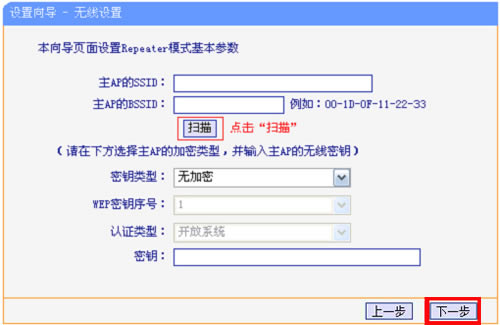
9、在扫描页面中找到主路由器的SSID,点击“连接”。
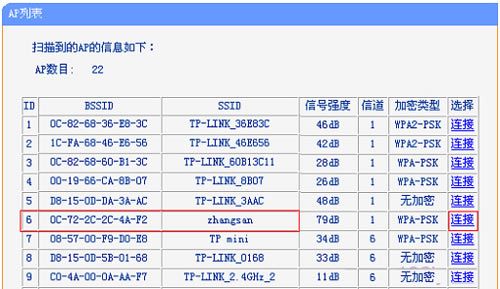
温馨提示:如果扫描不到对应信号(也就是需要被放大的信号),请确认主路由器已开启无线功能,且尝试减小路由器之间的距离。
10、“密钥类型”选择:WPA/WPA2-个人版(与被放大的无线信号的密钥类型相同)——>“密码”位置中输入:被放大的路由器的无线密码——>点击“下一步”。
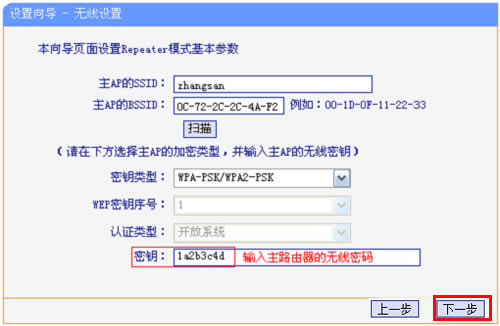
11、点击“重启”。
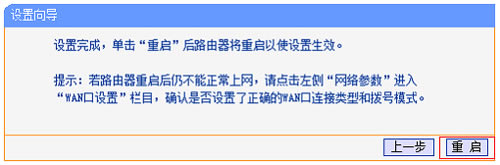
12、完成上诉设置后,电脑扫描无线中继后的信号,并确定信号强度已经增强,连接无线信号(本例中是:zhangsan)即可上网。
至此,就完成了TP-Link TL-WR802N中继放大无线信号的设置,如果你在设置过程中遇到问题,请认真、仔细的多阅读几次文章;如果仍然有问题,请在后台留言,管理员会及时解答。
……