TP-Link TL-WR740N 无线路由器WDS桥接设置

1、操作电脑连接到副路由器的LAN口或无线信号(默认为TP-LINK_XXXX),打开浏览器,清空地址栏并输入192.168.1.1,输入路由器的管理账号和密码,默认均为admin,登录管理界面。
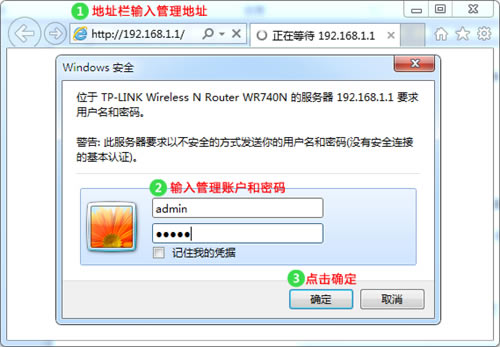
温馨提示:管理账号和密码可以在路由器底板标贴查看,如果修改了管理账号和密码,请使用修改后的账号和密码登录管理界面。
2、进入管理界面后,点击 网络参数 > LAN口设置,修改IP地址和主路由器在同一网段但不冲突(如主路由器的IP地址是192.168.1.1,则修改副路由器为192.168.1.2),保存并重启路由器。
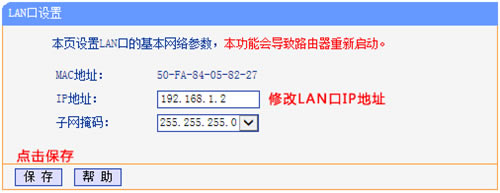
温馨提示:重启后使用修改后的IP地址登录副路由器的管理界面。
3、使用修改后的IP地址登录路由器管理界面,点击 无线设置 > 无线基本设置,设置与主路由器无线名称相同的SSID号 及 信道,勾选 开启WDS,点击 扫描。
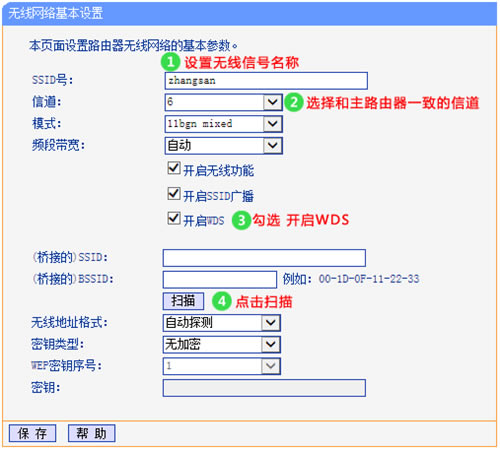
温馨提示:如果需要实现漫游,则必须设置与主路由器相同的SSID和无线密码。
4、在扫描页面中找到主路由器的无线信号名称(SSID),并点击 连接。
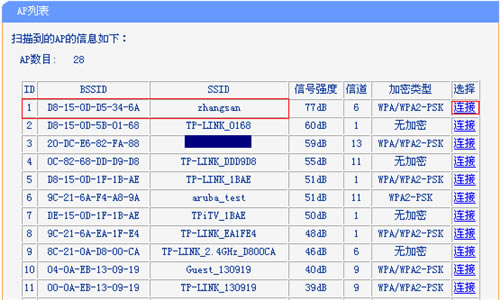
温馨提示:如果扫描不到信号,请确认主路由器开启无线广播,且尝试减小主副路由器的距离。
5、选择与主路由器相同的 密钥类型,在 密钥 中输入主路由器的无线密码,点击 保存。
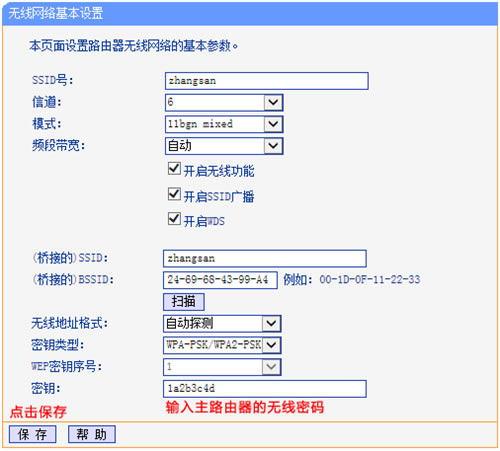
6、点击 无线设置 > 无线安全设置,选择与主路由器相同的加密方式,在 PSK密码 中设置与主路由器相同的无线密码,点击页面下方的 保存。
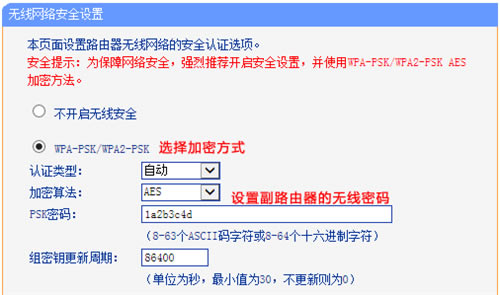
7、在路由器的管理界面,点击 运行状态,观察 无线状态 > WDS状态,显示 成功 则表示桥接WDS设置成功。
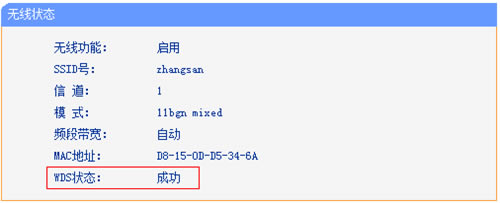
8、点击 DHCP服务器 > DHCP服务 中,DHCP服务器选择为 不启用,点击 保存。
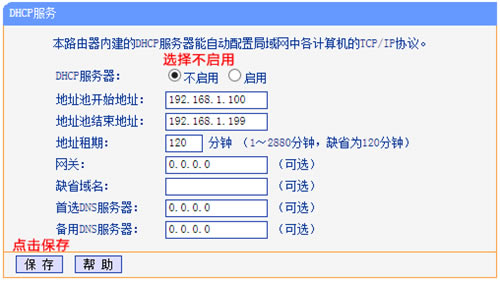
温馨提示:DHCP关闭成功后,请务必重启路由器,点击 系统工具 > 重启路由器 中重启即可。
9、至此无线桥接(WDS)设置完成,桥接成功后的效果如下图:
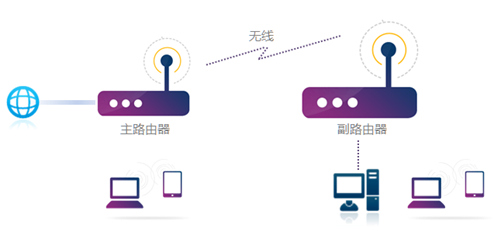
此时,主、副路由器发射相同信号,终端只能搜到一个信号,且连接之后可以自动切换到质量较好的信号,实现漫游。有线电脑使用网线连接主、副路由器的任意一个LAN口即可上网。
……