TP-Link TL-WDR7300路由器用手机如何设置?
一台无线路由器,可以用电脑设置,也可以用手机来设置;在本文中,鸿哥将给大家介绍,使用手机设置 TP-Link TL-WDR7300路由器上网的方法。
重要提示:
(1)、如果在此之前,你的路由器已经用手机/电脑设置过了;那么,鸿哥建议先把它恢复出厂设置,然后再按照本文的方法重新设置。
如果你是新手、小白用户,不知道如何把一台路由器恢复出厂设置,请阅读下面的文章:
TP-Link TL-WDR7300怎么恢复出厂设置?
(2)、如果你觉得手机操作起来比较麻烦,可以选择使用电脑来设置,请阅读对应的教程:
TP-Link TL-WDR7300怎么设置?(电脑)

第一步、路由器线路连接
不管是用电脑设置路由器,还是用手机设置路由器,第一个步骤是完全相同的,那就是需要按照下面的方式,先把你的路由器正确的连接起来。
1、路由器的WAN接口,用网线连接到猫的网口/LAN口;如果你家的宽带,没有用到猫,此时需要把入户的宽带网线,插在路由器的WAN口。
2、如果你家还有电脑,用网线连接到路由器的任意一个LAN接口即可。(TP-Link TL-WDR7300这一款路由器有3个LAN接口,随意连接一个都可以)
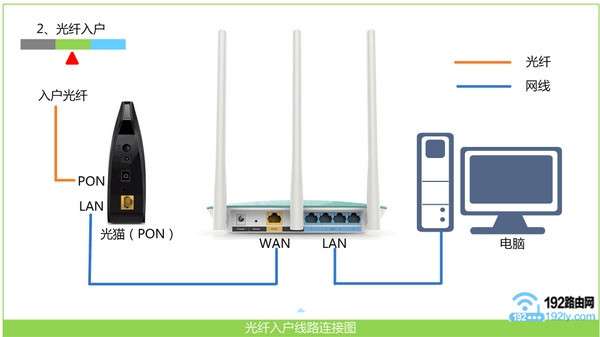
第二步、手机连接路由器信号
TP-Link TL-WDR7300这一款路由器,买回来 (恢复出厂设置) 后,在接通电源后,会发射一个默认的无线wifi信号。手机需要先连接到这个默认的wifi信号,如下图所示。
如果你的手机使用移动数据流量,或者连接其它路由器的wifi信号,将无法设置你的TP-Link TL-WDR7300路由器。
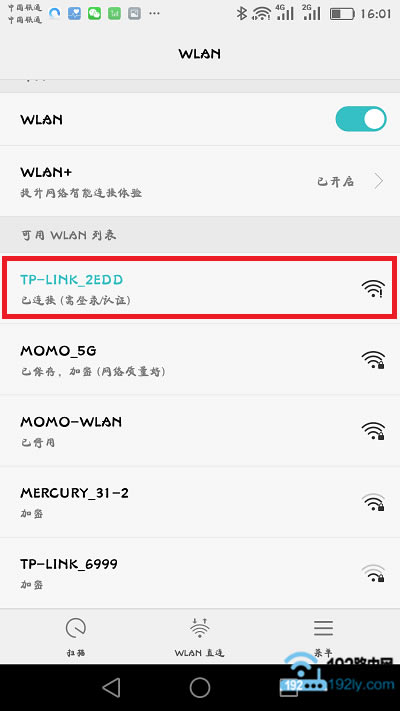
重要提示:
新手用户注意了,手机设置路由器的时候,并不需要手机可以上网的。只要手机连接到路由器的wifi信号,就可以进行设置的。
第三步、手机设置路由器上网
1、设置管理员密码
通常当你的手机,连接TL-WDR7300的默认wifi信号后,系统会自动打开设置界面——>然后根据页面的提示,自定义设置一个 管理员密码,如下图所示。
如果系统没有自动打开设置界面,请在手机的浏览器中输入:tplogin.cn ,手动打开路由器的设置界面,然后设置 管理员密码。
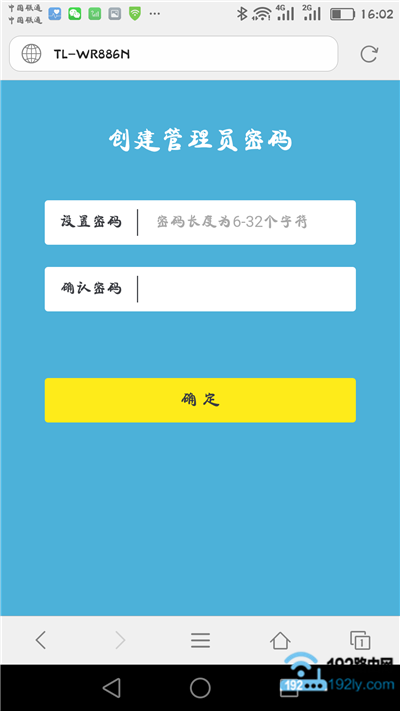
重要提示:
(1)、管理员密码=登录密码,以后必须要输入管理员密码,才能够登录到路由器的设置界面。
(2)、如果在浏览器中输入:tplogin.cn 后,仍然打不开设置界面。遇到这个问题的用户,请先阅读下面的文章,查看解决办法。
tplogin.cn手机登录打不开怎么办?
2、设置上网参数
当设置好管理员密码后,路由器会自动检测上网方式,等待几秒钟的时间,根据检测结果,设置正确的上网参数,下面详细介绍。
(1)、宽带拨号上网
如果检测到 上网方式 是:宽带拨号上网?——>需要填写正确的 “宽带账号”、“宽带密码”信息——>然后点击“下一步”。
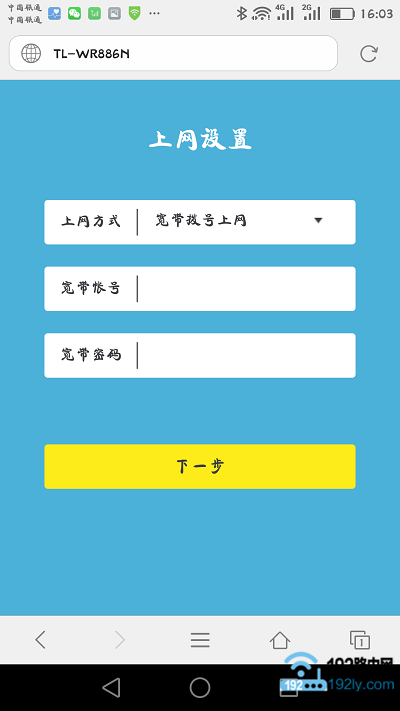
重要提示:
宽带账号、宽带密码 如果填写错了,设置路由器会出现无法上网的问题。如果你不清楚是多少,可以拨打宽带的客服电话,联系人工客服进行查询。
(2)、自动获得IP地址
如果检测到 上网方式 是:自动获得ip地址 ——>不需要设置上网参数,直接点击“下一步”。
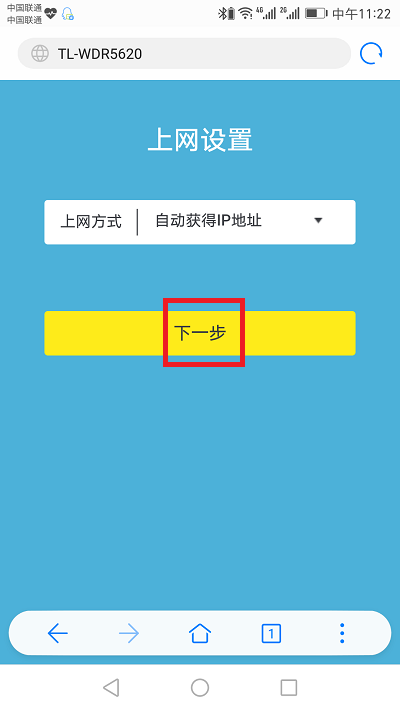
(3)、固定IP地址
如果检测到 上网方式 是:固定IP地址 ——>需要在页面中填写:IP地址、子网掩码、默认网关、首选DNS、备用DNS 信息。
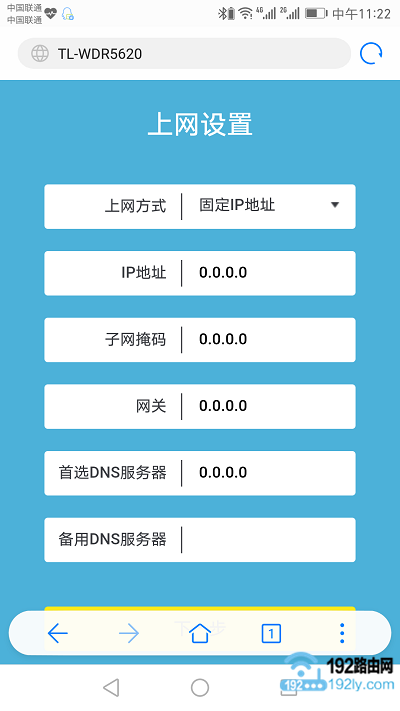
3、设置无线参数
在跳转的页面中,自定义设置 无线名称、无线密码,如下图所示。
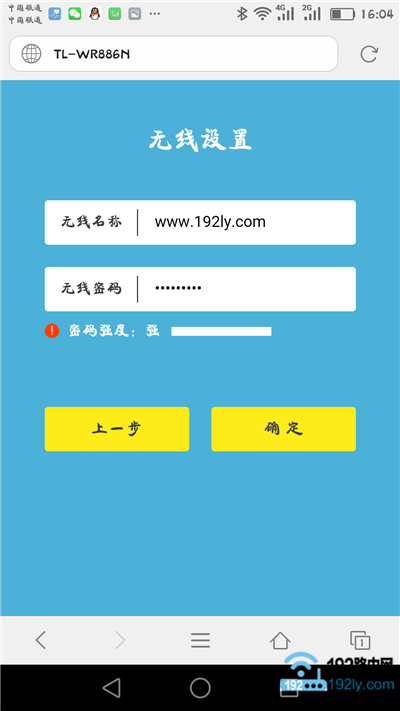
重要提示:
(1)、TP-Link TL-WDR7300是一款双频无线路由器,因此你需要分别设置 2.4G无线名称和密码,5G无线名称和密码。
(2)、无线密码,建议用 大写字母+小写字母+数字+符号 的组合来设置,并且无线密码的长度,最好是大于8位。这样设置的无线密码,安全性最高,可以有效保护无线网络不被蹭网。
(3)、无线名称,如果设置成中文,请确保你的手机、平板、笔记本电脑等无线终端,均支持中文名称的Wi-Fi信号。
4、结束设置
此时,页面中会给出上一步设置的 无线名称、无线密码;并提示需要重新进行无线连接。

5、重新连接无线信号
此时,需要让你的手机,重新连接到路由器的无线信号,如下图所示。
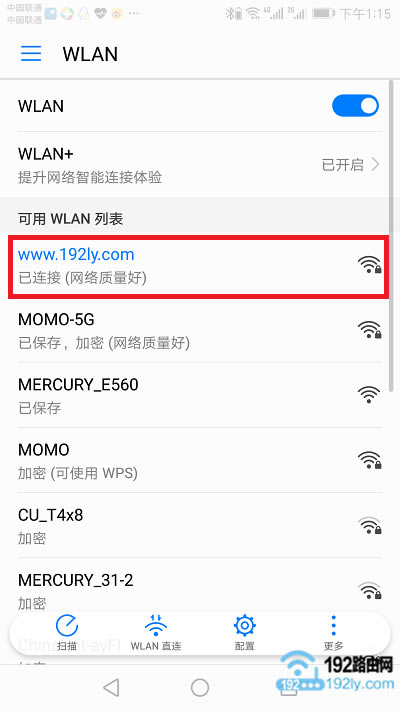
温馨提示:
路由器的无线名称、无线密码 已经重新设置过了,原来默认的那个无线信号会小时。所以,现在需要让手机,连接路由器现在的这个无线信号。
第四步、检查设置是否成功
1、手机重新连接路由器的无线信号后,在手机浏览器中输入任意一个网址,看能否正常浏览网页了,这样就能判断路由器设置是否成功。
2、另一种方法,就是用手机重新登录到路由器的设置页面,查看路由器的联网状态信息,从而判断路由器设置是否成功。
(1)、在手机浏览器中输入:tplogin.cn 打开登录界面——>输入管理员密码,登录到路由器的设置界面,如下图所示。
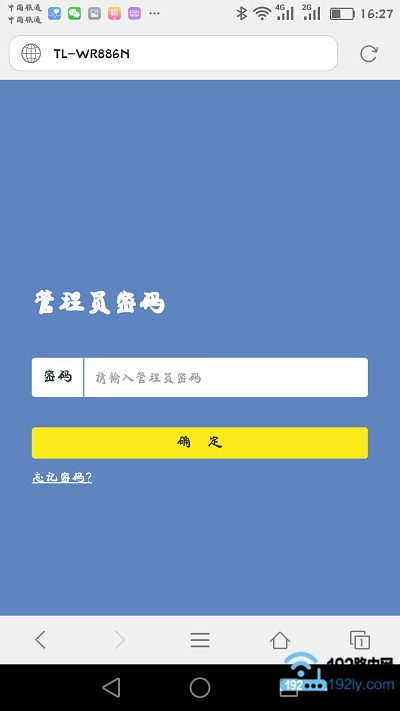
温馨提示:
如果手机浏览器中输入tplogin.cn后,如果出现下图所示的页面;此时点击“继续访问网页版”按钮,就会出现登录界面了。
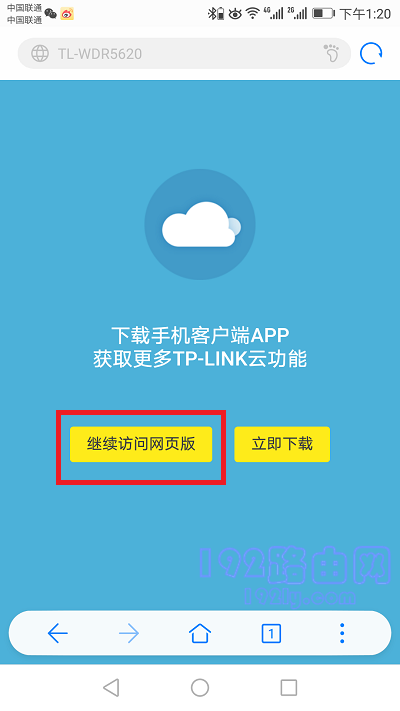
(2)、点击底部的 路由设置——>然后点击 上网设置 选项打开——>请查看右侧页面中的提示信息,就可以判断路由器是否可以上网了。
如果页面中显示:WAN口网络已连接,如下图所示。说明设置成功,可以正常上网。
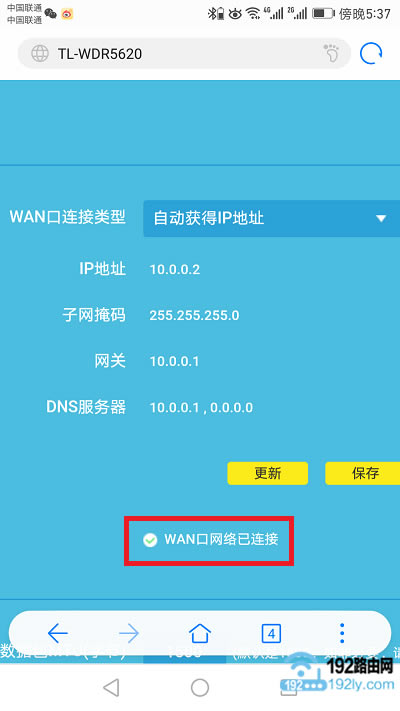
如果页面中显示:已断开(WAN口无网线连接)、已断开(服务器无响应)、已断开(认证失败)等提示信息,如下图所示。
说明你的这台路由器设置不成功,现在无法上网。这时候,建议阅读下面的这篇文章,查看不能上网时的解决办法。
TP-Link TL-WDR7300连不上网怎么办?
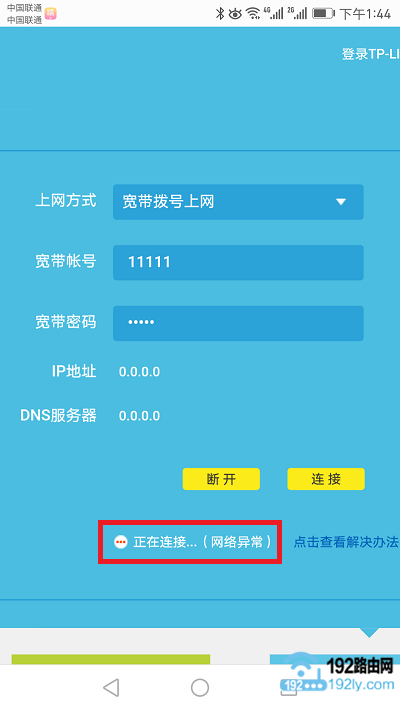
……