TP-Link TL-WR841N如何重新设置密码?
问:TP-Link TL-WR841N怎么重新设置密码?
答:TP-Link TL-WR841N路由器有2个密码,分别是登录密码(管理员密码)、无线WiFi密码。由于小编不知道你是想要重新设置哪一个密码,所以下面小编会对重新设置登录密码、重新设置WiFi密码都进行详细介绍。
一、重新设置WiFi密码
1、V8、V9版本的TL-WR841N路由器
(1)、登录到设置界面
在浏览器中输入:192.168.1.1——>“用户名”、“密码”都输入:admin,登录到设置界面

(2)、重新设置WiFi密码
点击“无线设置”——>“无线安全设置”——>选择“WPA-PSK/WPA2-PSK”——>设置“PSK密码”——>点击页面下方的“保存”按钮。
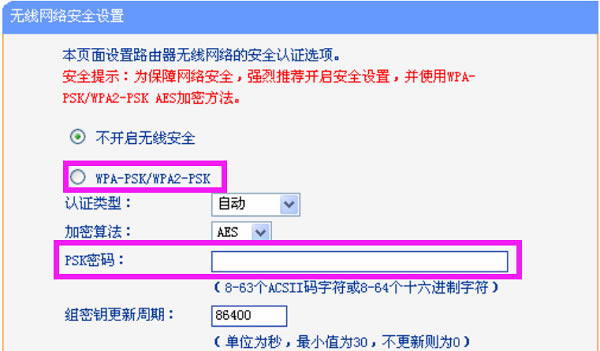
2、V10、V11版本的TL-WR841N路由器
(1)、登录到设置界面
在浏览器中输入:192.168.1.1——>输入“管理员密码”,登录到设置界面。
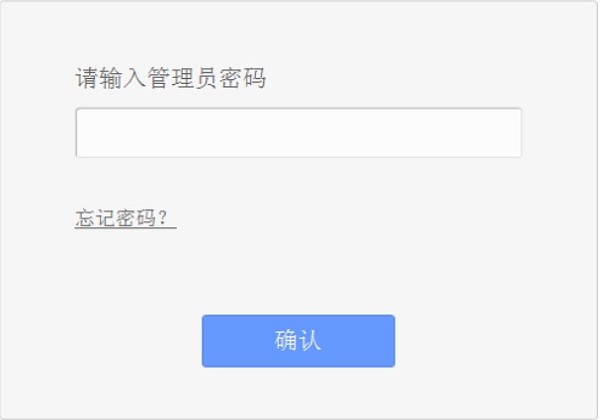
(2)、重新设置WiFi密码
点击“无线设置”——>“无线安全设置”——>选择“WPA-PSK/WPA2-PSK”——>设置“PSK密码”——>点击页面下方的“保存”按钮。
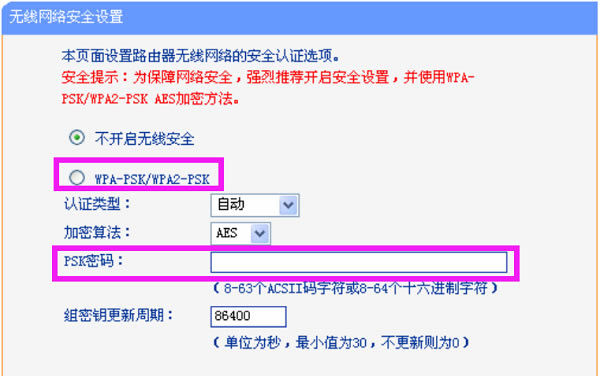
3、V12版本的TL-WR841N路由器
(1)、登录到设置界面
在浏览器中输入:tplogin.cn——>输入“管理员密码”,登录到设置界面。
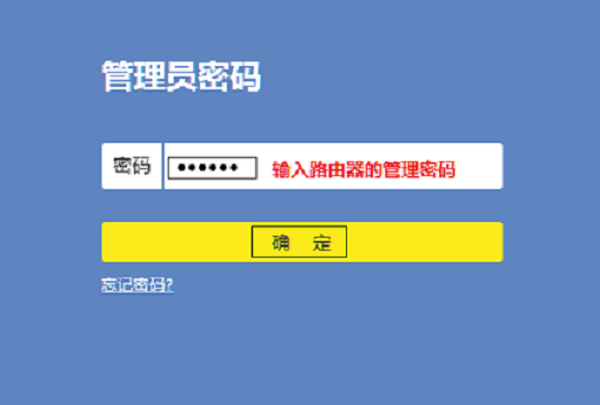
(2)、重新设置WiFi密码
点击“路由设置”——>“无线设置”——>然后设置“无线密码”——>点击“保存”。
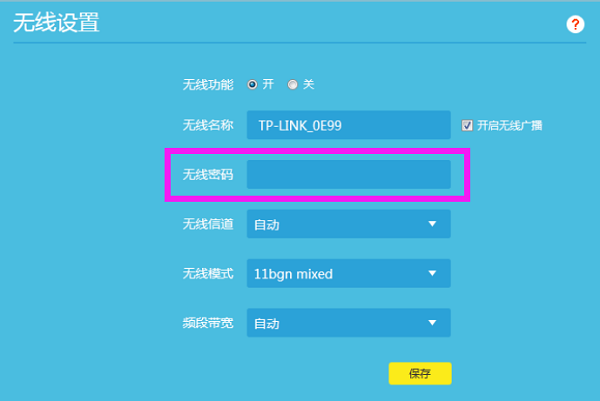
重要说明:
(1)、TP-Link TL-WR841N路由器目前有V8、V9、V10、V11、V12等多个硬件版本,不同硬件版本的TL-WR841N路由器。重新设置WiFi密码的方法不一样,所以上文分别进行了介绍。
(2)、TP-Link路由器的硬件版本,可以在这台路由器底部标签上查看到,如下图所示,Ver后面的就是硬件版本信息。

(3)、V10、V11、V12版本的TL-WR841N路由器,打开设置界面时的“管理员密码”,是第一次设置这台路由器时,用户自己创建的。
如果忘记了,是无法登录到设置界面的。此时的解决办法是,把TL-WR841N路由器恢复出厂设置,然后重新设置一个“管理员密码”,并重新设置TL-WR841N路由器上网、重新设置WiFi名称和WiFi密码。
(4)、如果不清楚如何把TL-WR841N路由器恢复出厂设置,可以查看教程:
TP-Link TL-WR841N路由器恢复出厂设置方法
二、重新设置登录密码
1、V8、V9版本的TL-WR841N路由器
(1)、登录到设置界面
在浏览器中输入:192.168.1.1——>“用户名”、“密码”都输入:admin,登录到设置界面。

(2)、重新设置登录密码
点击“系统工具”——>“修改登录口令”——>然后输入“原用户名”、“原口令”admin——>然后重新设置登录密码,如下图所示。
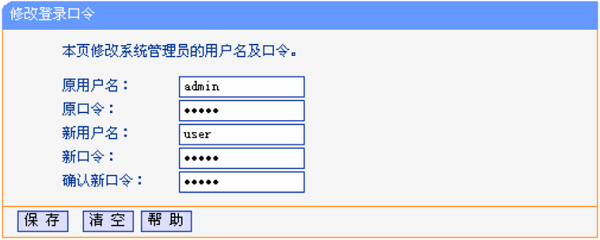
2、V10、V11版本的TL-WR841N路由器
(1)、登录到设置界面
在浏览器中输入:192.168.1.1——>输入“管理员密码”,登录到设置界面。
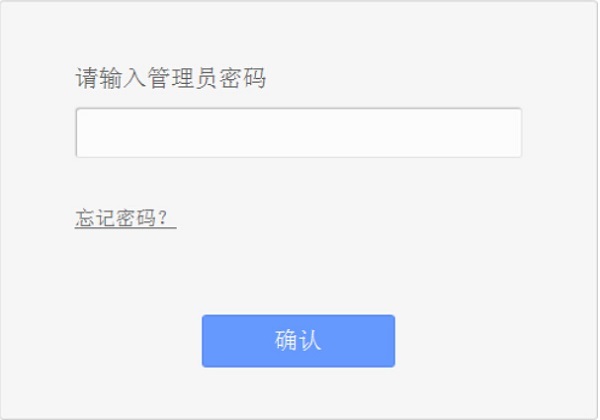
(2)、重新设置登录密码
点击“系统工具”——>“修改登录口令”——>然后输入“原用户名”、“原口令”admin——>然后重新设置登录密码,如下图所示。
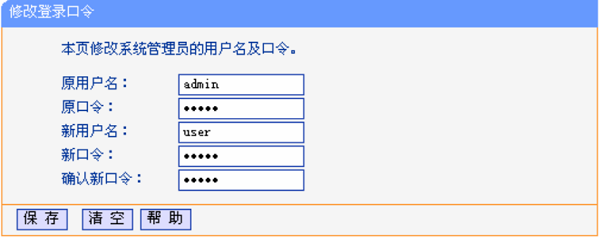
3、V12版本的TL-WR841N路由器
(1)、登录到设置界面
在浏览器中输入:tplogin.cn——>输入“管理员密码”,登录到设置界面。
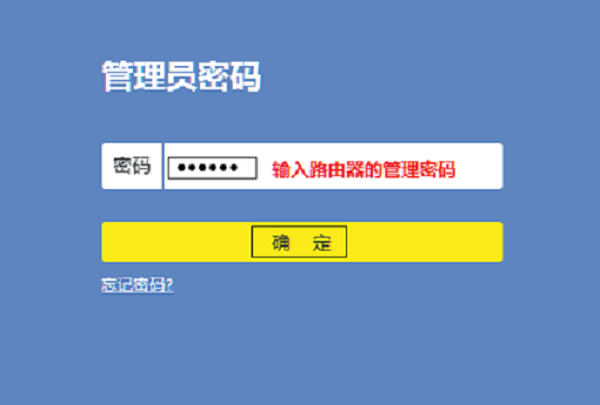
(2)、重新设置登录密码
点击“路由设置”——>“修改管理员密码”——>输入“原登录密码”——>设置“新登录密码”——>点击“保存”,如下图所示。
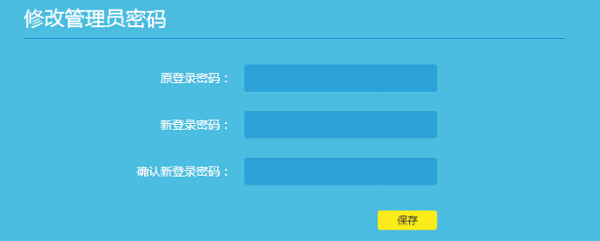
重要说明:
V10、V11、V12版本的TL-WR841N路由器,打开设置界面时的“管理员密码”,是第一次设置这台路由器时,用户自己创建的。
如果忘记了,是无法登录到设置界面的。此时的解决办法是,把TL-WR841N路由器恢复出厂设置,然后重新设置一个“管理员密码”,并重新设置TL-WR841N路由器上网、重新设置WiFi名称和WiFi密码。
TP-Link TL-WR841N管理员密码(初始密码)是多少?
旧版TP-Link TL-WR841N无线路由器设置
……