TP-Link TL-WDR7800路由器设置图文教程
本文主要介绍了TP-Link TL-WDR7800路由器的正确连接方法、上网设置、无线WiFi设置等内容。
一台新购买回来的TP-Link TL-WDR7800路由器,或者是刚恢复出厂设置后的TL-WDR7800路由器,要连接Internet上网,需要按照下面的步骤来进行设置。
1、正确连接TL-WDR7800路由器
2、设置电脑IP地址
3、设置TL-WDR7800路由器

第一步、正确连接TL-WDR7800路由器
1、宽带是电话线接入时
用户需要准备2根网线,TP-Link TL-WDR7800路由器的WAN口连接ADSL Modem(宽带猫);RT-S8路由器LAN(1、2、3、4)接口中任意一个,连接电脑,连接示意图如下:
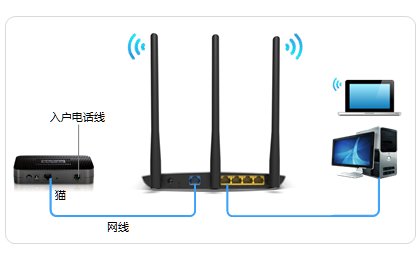
2、宽带是光纤接入时
用户需要准备2根网线,TP-Link TL-WDR7800路由器的WAN口连接光猫;RT-S8路由器LAN(1、2、3、4)接口中任意一个,连接电脑,连接示意图如下:
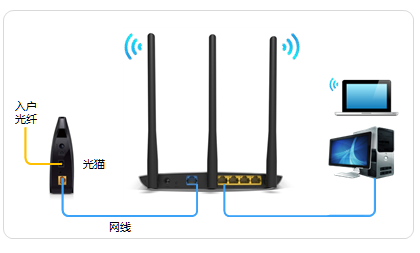
3、宽带是入户网线接入时
用户需要准备1根网线,TP-Link TL-WDR7800路由器的WAN口连接运营商提供的入户网线;RT-S8路由器LAN(1、2、3、4)接口中任意一个,连接电脑,连接示意图如下:
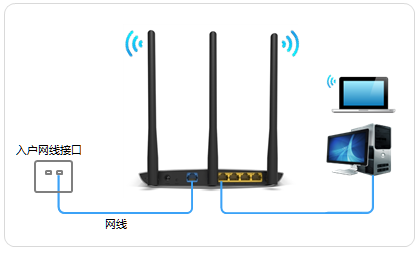
注意问题:
(1)、正确连接TP-Link TL-WDR7800路由器后,电脑暂时不能上网了;当路由器设置联网成功后,电脑自动就可以上网了。
(2)、设置路由器的时候,不需要电脑能够上网,只要电脑连接到路由器LAN(1、2、3、4)口中的任意一个,电脑就能够进入路由器设置界面,设置路由器联网的。这个涉及到局域网通信原理,不要问为什么,按照教程操作就可以了。
(3)、另外,请确保用来连接电脑-路由器;路由器-猫(光猫)的网线是可以正常使用的;如果网线有问题,可能会导致无法登录到TP-Link TL-WDR7800的设置界面,或者设置后无法上网的问题。
(4)、请严格按照上面介绍的方法,连接TP-Link TL-WDR7800无线路由器;不要自作聪明,更改连接方式。
第二步、设置电脑IP地址
在设置TP-Link TL-WDR7800路由器上网之前,需要需要先把电脑IP地址设置为:自动获取(动态IP),如下图所示。如果不知道怎么设置,可以参考教程:电脑自动获得IP地址的设置方法
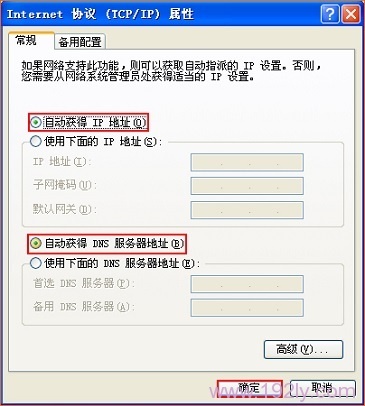
第三步、设置TL-WDR7800路由器
1、登录设置页面:
在浏览器的地址栏中输入:tplogin.cn,然后按下回车键——>在“设置密码”框中设置管理密码——>并在“确认密码”中再次输入——>点击 确定。
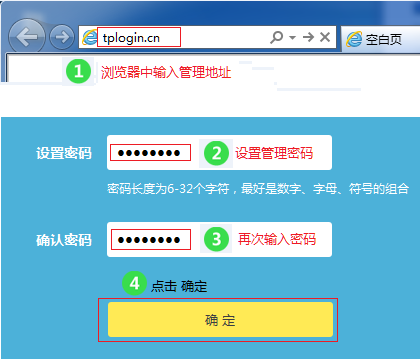
注意问题:
(1)、如果之前已经设置了登录密码,则在浏览器中输入tplogin.cn回车后,会自动弹出输入密码的登录界面,用户输入密码后会进入到设置界面,如下图所示。
(2)、如果用户忘记了设置的登录密码,只能够把TL-WDR7800路由器恢复出厂设置,然后重新设置登录密。
2、上网设置
在“上网方式”下有3个选项:宽带拨号、自动获得IP地址、固定IP地址。这个地方需要根据用户的宽带类型(上网环境)来选择,下面教大家如何判断自己的宽带类型。
(1)、宽带拨号上网
在开通宽带的时候,运营商会提供一个宽带账号、宽带密码给用户,在未使用路由器的时候,电脑上需要使用“宽带连接”程序,填写宽带账号、密码进行拨号,拨号成功后,电脑就能上网。
如果你的情况和上诉的一致,那么这里就应该选择“宽带拨号”——>填写宽带运营商提供的宽带账号、宽带密码——>点击“下一步”。
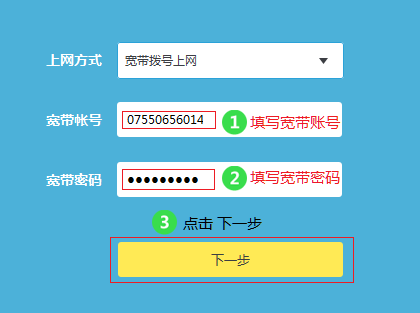
(2)、自动获得IP地址
自动获得IP地址这种上网方式,在未使用路由器的时候,只需要把宽带网线(猫)连接到电脑上,电脑的IP地址设置为自动获得,如下图所示,这时候电脑就可以正常上网了。
如果你的上网情况和上面描述的一致,这里请选择“自动获得IP地址”,然后“下一步”。
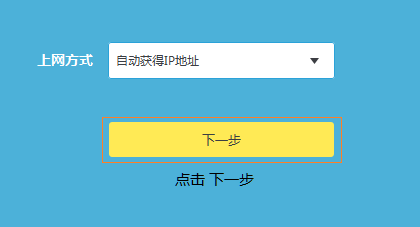
(3)、固定IP地址
在开通宽带的时候,运营商会提供一个IP地址、子网掩码、网关、2个DNS给用户;在未使用路由器的时候,需要在电脑本地连接中填写宽带运营商提供的IP、子网掩码、网关、DNS,如下图所示,然后电脑就可以上网了。
如果你的情况和上面描述的一致,这里请选择“固定IP地址”,然后填写IP地址、子网掩码、网关、DNS,如下图所示
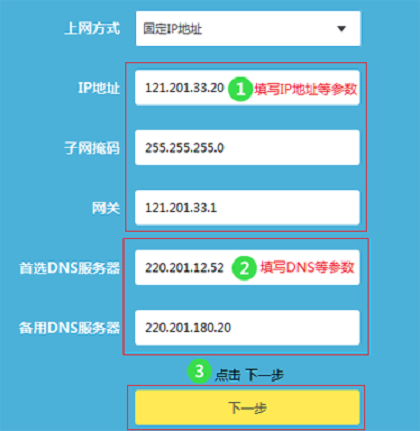
3、无线设置
分别在“2.4G无线设置”、“5G无线设置”选项下,设置“无线名称”和“无线密码”——>点击“确定”。
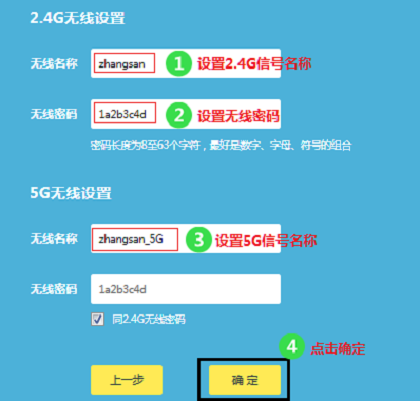
注意问题:
(1)、无线名称,建议用字母、数字来设置,切勿使用中文;因为某些手机、笔记本的无线网卡不支持中文,会出现搜索不到中文名称的WiFi信号。
(2)、无线密码,建议用大小写字母、数字、符号的组合来设置,且长度不得小于8位,以便保证无线WiFi的安全。
4、设置TP-Link ID
点击“创建免费的TP-Link ID”
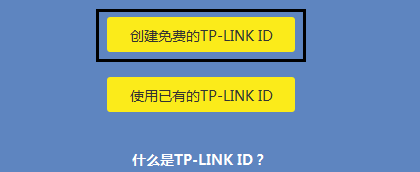
温馨提示:
TP-LINK ID是用来将路由器连接到云服务器,进行在线升级、应用安装等管理ID。
5、使用您的手机号码或者邮箱进行创建,并设置对应的管理密码。如下图所示:
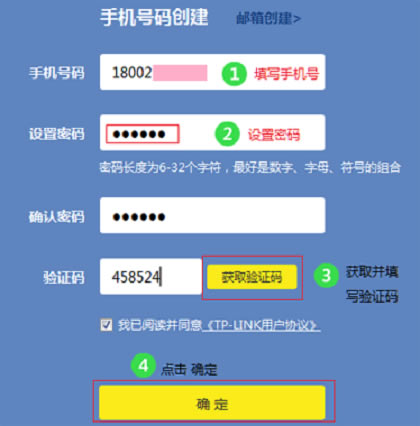
第四步、检查设置是否成功
请按照下图介绍的内容,判断你的TL-WDR7800路由器上网设置是否成功。

易错点分析:
(1)、TL-WDR7800路由器连接错误。TL-WDR7800路由器的WAN口,一定要连接猫(入户网线);1、2、3、4中任意一个接口,连接电脑。
(2)、“上网方式”选择错误。上网方式,由用户办理的宽带业务类型决定,或者是用户的网络环境决定,请根据上文的介绍,正确判断你自己的上网方式。
(3)、宽带账号、宽带密码填写错误。当“上网方式”是:宽带拨号时,需要填写运营商提供的 宽带账号、宽带密码,如果填写错误,是不能上网的。
相关阅读:
TP-Link TL-WDR7800路由器恢复出厂设置教程??
TP-Link TL-WDR7800路由器限速设置教程
TP-Link TL-WDR7800路由器WDS无线桥接设置教程
TP-Link TL-WDR7800路由器无线网络密码和名称设置
……