TP-Link TL-WDR3320路由器桥接_TL-WDR3320如何桥接?
本文主要介绍了TP-Link TL-WDR3320路由器桥接的设置方法,由于TL-WDR3320路由器是一台双频无线路由器,有2.4G无线和5G无线,这2个频道的无线都可以设置桥接,本文将主要介绍2.4G无线桥接设置方法,5G无线桥接可以参考本文方法设置。
重要说明:
(1)、2.4G无线只能够与2.4G无线进行桥接,不能够与5G无线进行桥接。同理,5G无线也只能够与5G无线进行桥接,无法与2.4G无线进行桥接设置。
(2)、为了方便介绍,本文把原来已经可以上网的路由器叫做:主路由器;把TL-WDR3320路由器叫做:副路由器;下文叙述的时候,将采用主路由器、副路由器来进行代替。
TL-WDR3320路由器要桥接主路由器的WiFi上网,需要按照下面的步骤来进行设置:
1、设置主路由器无线信道
2、修改TL-WDR3320路由器的LAN口IP
3、TL-WDR3320路由器设置桥接
4、关闭TL-WDR3320路由器上的DHCP服务器
5、检查TL-WDR3320的桥接设置是否成功

第一步、设置主路由器的无线信道
1、无线路由器上的无线信道,默认是自动;在设置WDS桥接的时候,主路由器需要手动选择一个无线信道,本例中选择:1
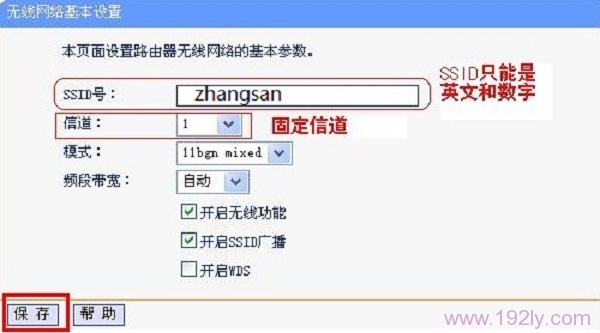
2、然后在记录下主路由器的无线WiFi名称、无线WiFi密码、加密方式等信息。
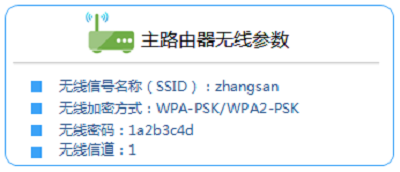
注意问题:
无线信道 一般在 无线设置 选项下进行设置,不同的无线路由器,设置界面不一样,请在你的主路由器中,找到无线信道的设置,并手动选择一个信道。
第二步、修改TL-WDR3320路由器LAN口IP地址
在TL-WDR3320的设置界面,点击“网络参数”——>“LAN口设置”——>在“IP地址”选项后面,填写修改后的IP地址——>点击“保存”——>在弹出的窗口中,点击“确定”。
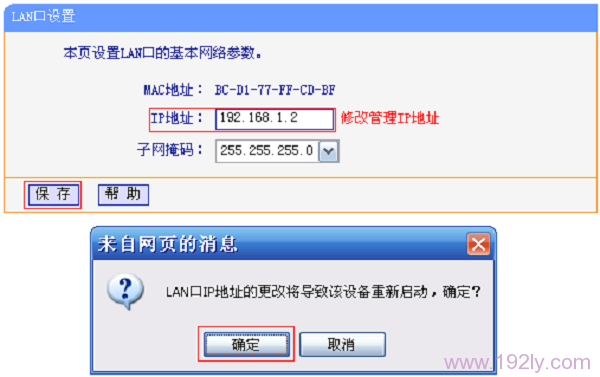
重要说明:
1、TL-WDR3320路由器LAN口IP地址修改原则:
(1)、如果主路由器的LAN口IP地址是:192.168.1.1,则TL-WDR3320路由器的LAN口IP地址就修改为:192.168.1.2
(2)、如果主路由器的LAN口IP地址是:192.168.0.1,则TL-WDR3320路由器的LAN口IP地址就修改为:192.168.0.2
总结:TL-WDR3320路由器的LAN口IP地址的前3段,必须与主路由器的LAN口IP地址的前3段保持一致;最后一段可以在2-254中任意取值。
2、修改TL-WDR3320路由器的LAN口IP地址后,需要在浏览器中输入修改后的IP地址,才能够重新打开TL-WDR3320的设置界面了。本例中就应该在浏览器中输入:192.168.1.2,才能重新打开TL-WDR3320路由器的设置界面
第三步、设置TL-WDR3320桥接
1、使用修改后的IP地址,重新登录到TL-WDR3320路由器的设置界面,然后点击“无线设置2.4GHz”——>“基本设置”——>“SSID号”设置为与主路由器的WiFi名称相同——>“信道”手动选择与主路由器的信道一样,本例是:1——>勾选“开启WDS”——>点击“扫描”。
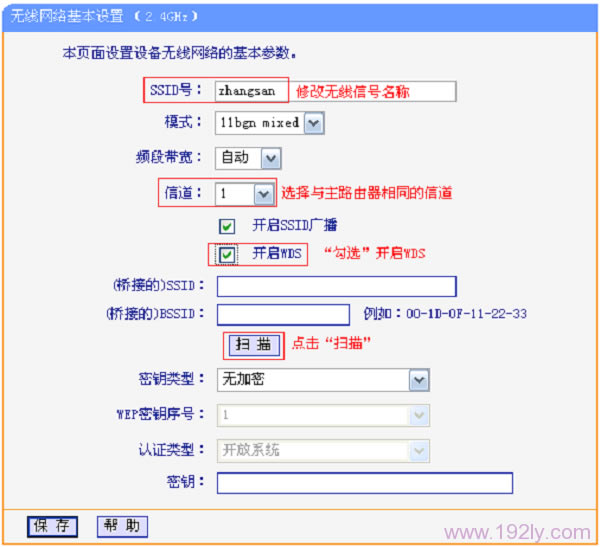
2、在扫描结果页面中,找到主路由器的SSID,然后点击“连接”
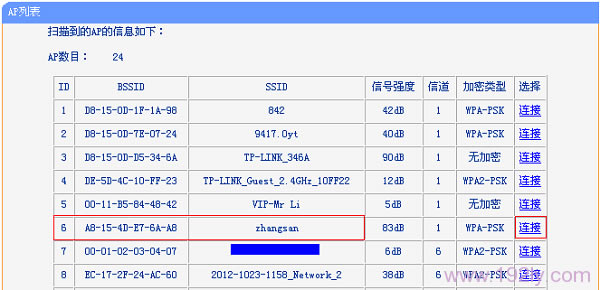
注意问题:
如果扫描不到主路由器的信号,请确认主路由器开启无线功能,且尝试减小主、副路由器之间的距离。
3、在“密钥”选项中,填写主路由器的无线WiFi密码——>点击“保存”
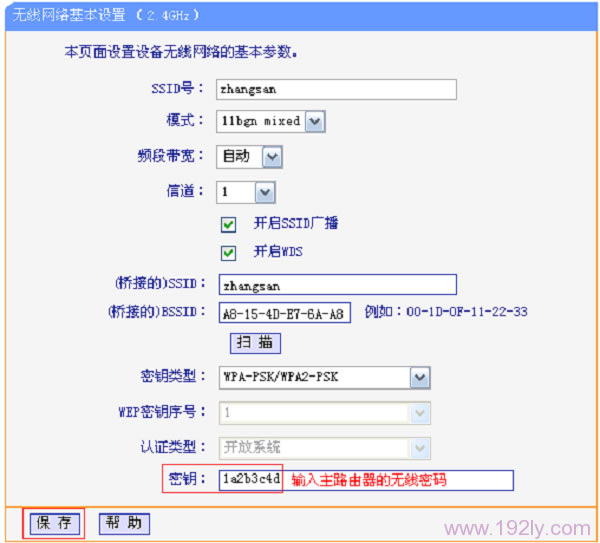
4、点击“无线设置”——>“无线安全设置”——>选择与主路由器相同的加密方式——>在“PSK密码”中设置与主路由器相同的无线密码——>点击“保存”。
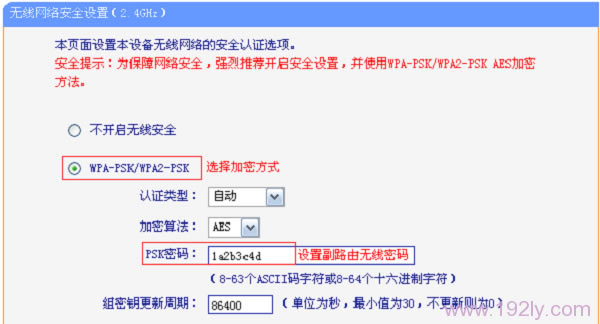
第四步、关闭TL-WDR3320路由器的DHCP服务器
点击“DHCP服务器”——>“DHCP服务”——>“DHCP服务器”选择:不启用——>点击“保存”。系统提示重启后生效,点击“重启”。
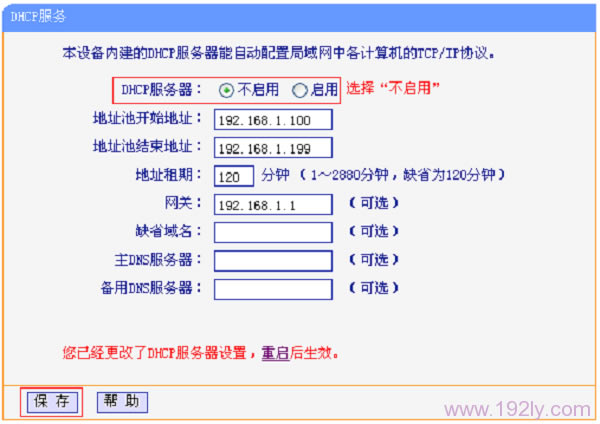
第五步、检查TL-WDR3320桥接设置是否成功
TL-WDR3320路由器重启完成后,重新登录到设置界面,点击“运行状态”——>观察“无线状态2.4GHz”选项下的:WDS状态;如果WDS状态显示:成功,则表示桥接WDS设置成功。
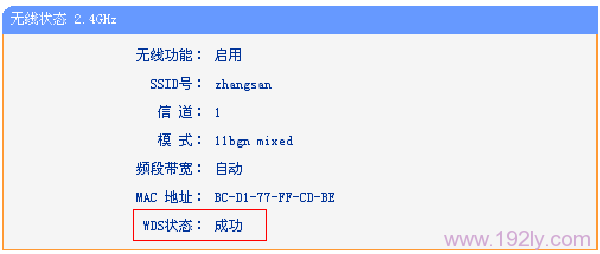
相关阅读:
TP-Link TL-WDR3320无线路由器上网设置教程
TL-WDR3320管理员密码密码是多少?
TP-Link TL-WDR3320恢复出厂设置
TL-WDR3320路由器指示说明
路由器桥接后无法上网解决办法
……