TP-Link TL-WDR7400无线路由器如何设置
本文主要介绍了TP-Link TL-WDR7400无线路由器的连接、上网设置、无线wifi设置方法。一台新购买(恢复出厂设置后)的TL-WDR7400路由器,要实现连接Internet上网,需要经过下面的设置步骤:1、连接TL-WDR7400路由器;2、设置电脑IP地址;3、设置TL-WDR7400路由器上网。

步骤一、连接TL-WDR7400路由器
1、电话线上网:用户需要准备2根网线,一根网线用来连接ADSL Modem(猫)与TL-WDR7400路由器的WAN接口;另一根网线用来连接计算机与TL-WDR7400路由器的LAN接口(1/2/3/4中的任意一个都可以)。

2、光纤上网:用户需要准备2根网线,其中一根网线用来连接光猫与TL-WDR7400路由器的WAN接口,另一根网线用来连接计算机与TL-WDR6100路由器的LAN接口(1/2/3/4中的任意一个都可以)。

3、网线入户上网:用户需要准备1根网线,先把宽带运营商提供到用户家里的宽带网线插在TL-WDR7400路由器的WAN接口,再把准备的这根网线,一头连接电脑,另一头连接TL-WDR7400路由器的LAN接口(1/2/3/4中的任意一个都可以)。

注意问题:
(1)、按照上诉方式连接路由器后,电脑暂时不能上网了;当TL-WDR7400路由器完成上网设置后,电脑自动就可以上网了。
(2)、很多新手用户经常问道,这样连接后电脑都不能上网了,怎么能够设置路由器呢?这里说一下:设置路由器的时候,不需要电脑能够上网,只需要按照上面的方法正确连接路由器,在浏览器中就可以登录到路由器的设置界面,设置路由器联网的。
(3)、注意问题,用来连接猫与路由器之间的网线,一定要是可以正常使用的;如果这根网线有问题,路由器是不能上网的。
步骤二、设置电脑IP地址
在设置TP-Link TL-WDR7400路由器上网之前,需要先把电脑的IP地址设置为自动获得(动态IP),如下图所示。如果不会设置,请点击阅读文章:电脑动态IP地址的设置方法。
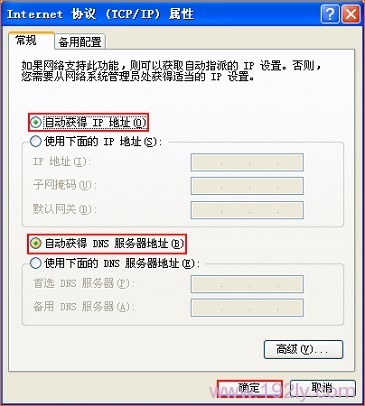
步骤三、TL-WDR7400路由器上网设置
1、登录设置界面:
在浏览器的地址栏中输入:tplogin.cn,然后按下回车键,在“设置密码”框中设置管理密码——>并在“确认密码”中再次输入——>点击 确定。(如果输入tplogin.cn后打不开,请点击阅读文章:tplogin.cn打不开的解决办法)
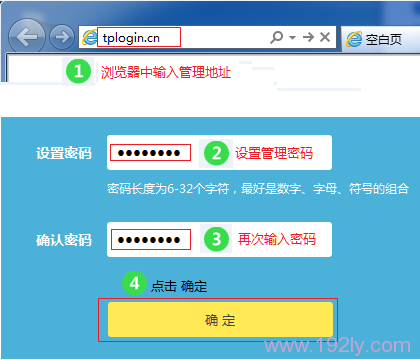
注意问题:
(1)、如果之前已经设置了登录密码,则在浏览器中输入tplogin.cn回车后,会自动弹出输入密码的登录界面,用户输入密码后会进入到设置界面。
(2)、如果用户忘记了设置的登录密码,只能够把TL-WDR7400路由器恢复出厂设置,然后重新设置登录密码
2、检测上网方式:
进入管理界面后,路由器会自动检测上网方式。
重要说明:
路由器自动检测上网方式,有时候检测不准确,上网方式选择错误,最终导致TL-WDR7400路由器设置后不能上网。建议大家手动选择上网方式。下面教大家如何选择:
(1)、宽带拨号上网
宽带运营商会提供一个宽带账号、宽带密码给用户,在未使用路由器的时候,电脑上需要使用“宽带连接”程序,填写宽带账号、密码进行拨号,拨号成功后,电脑就能上网。
如果你的情况和上诉的一致,那么这里就应该选择“宽带拨号”——>填写宽带运营商提供的宽带账号、宽带密码——>点击“下一步”。
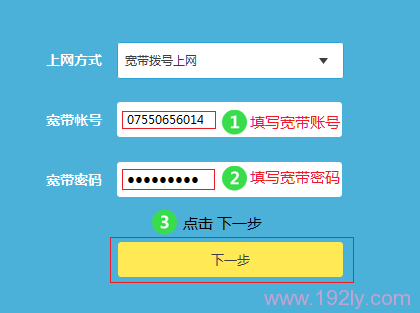
(2)、自动获得IP地址
自动获得IP地址这种上网方式,在未使用路由器的时候,只需要把宽带网线连接到电脑上,电脑的IP地址设置为自动获得,如下图所示,这时候电脑就可以正常上网了。
如果你的上网情况和上面描述的一致,这里请选择“自动获得IP地址”,然后“下一步”。
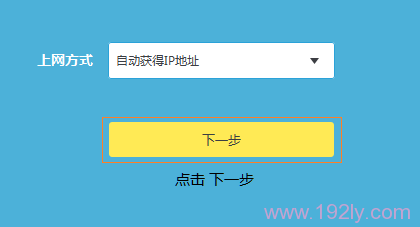
(3)、固定IP地址
宽带运营商会提供一个IP地址、子网掩码、网关、2个DNS给用户;在未使用路由器的时候,需要在电脑本地连接中填写宽带运营商提供的IP、子网掩码、网关、DNS,如下图所示,然后电脑就可以上网了。
如果你的情况和上面描述的一致,这里请选择“固定IP地址”,然后填写IP地址、子网掩码、网关、DNS,如下图所示
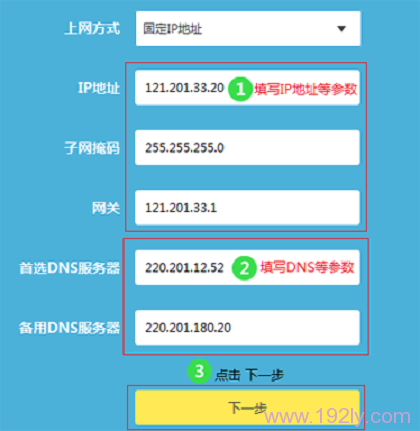
3、无线WiFi设置
分别在2.4G与5G无线网络中设置对应的无线名称和无线密码。设置成功后路由器会同时发出2.4G和5G的信号。
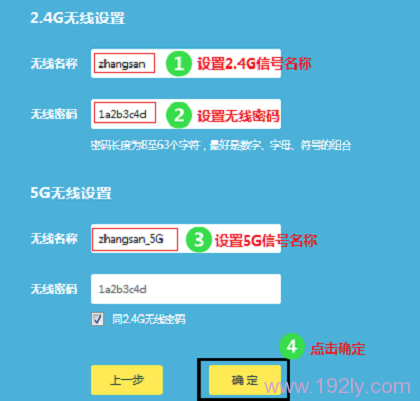
注意问题:
(1)、无线名称,建议用字母、数字来设置,切勿使用中文;因为某些手机、笔记本的无线网卡不支持中文,会出现搜索不到中文名称的WiFi信号。
(2)、无线密码,建议用大小写字母、数字、符号的组合来设置,且长度不得小于8位,以便保证无线WiFi的安全。
4、设置TP-Link ID
(1)、点击“创建免费的TP-Link ID”
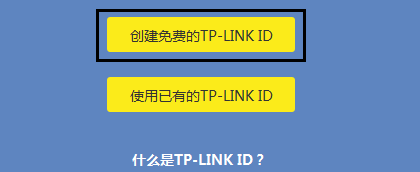
温馨提示:TP-LINK ID是用来将路由器连接到云服务器,进行在线升级、应用安装等管理ID。
(2)、使用您的手机号码或者邮箱进行创建,并设置对应的管理密码。如下图所示:
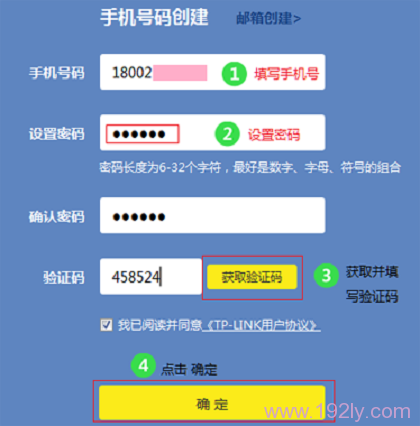
5、路由器设置成功
此时电脑仅需要连接路由器LAN口或无线网络,无需任何设置即可上网。

易错点解析:
(1)、电脑IP地址未设置成自动获得(动态IP)
(2)、TL-WDR7400路由器连接出错,请记住,TL-WDR7400路由器的WAN口,只能用来连接猫、光猫、宽带网线;1、2、3、4口中的任意一个用来连接电脑。
(3)、上网方式选择错误,上网方式是由用户办理的宽带类型来确定的,如果根据上文中的介绍,你还是搞不清楚自己的上网方式,可以致电你的宽带运营商询问。
相关阅读:
TP-Link无线路由器设置问题大全?
TP-Link路由器无线WiFi防蹭网设置
怎么限制别人wifi网速
路由器设置好了但是连接不上网的解决办法
……