TP-Link TL-WDR1100路由器5G无线WDS桥接设置
本文介绍了TP-Link TL-WDR1100路由器5GGHZ无线WDS桥接设置方法,在一些面积较大的场所使用无线路由器时,一台无线路由器的WiFi信号可能覆盖不了整个场所,部分区域的信号弱或者存在信号盲点,这时候可以通过设置WDS桥接来解决。
温馨提示:
1、设置TL-WDR1100 5G无线WDS桥接时,需要已经连接到Internet的那台无线路由器,也支持并且启用了5G频段的无线网络,才可以设置的。
2、如果前端路由器不支持5G无线网络,那么只能够配置TL-WDR1100路由器上的2.4G无线,来进行WDS桥接,可以阅读文章:TP-Link TL-WDR1100 2.4G无线WDS桥接设置.

步骤一、查看主路由器信息
请进入主路由器(已经连接到Internet的那台路由器)的设置界面,查看主路由器的无线信号名称(SSID)、加密方式、无线密码、信道这几个参数,并记录下来,如下图所示:SSID:zhangsan_5G;无线加密方式:WPA-PSK/WPA2-PSK;无线密码:1a2b3c4d;无线信道:157
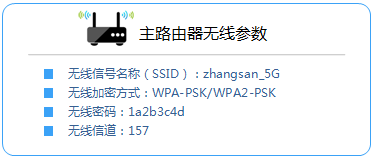
步骤二、TL-WDR1100路由器WDS桥接设置
1、在TL-WDR1100的设置界面,点击“无线设置5GHZ”——>“无线基本设置”——>“SSID号”修改:zhangsan_5G——>“信道”选择:157(与主路由器的信道一致)——>勾选“开启WDS”——>点击“扫描”。
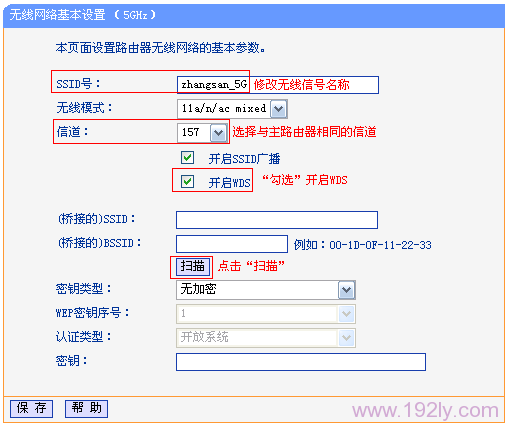
2、在扫描的结果中主路由器的SSID:zhangsan_5G——>然后点击后面的“连接”即可,如下图所示:
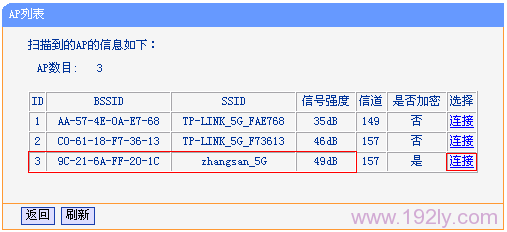
温馨提示:如果在扫描结果中找不到主路由器的WiFi名称,请检查主路由器上是否开启了无线功能,并把主路由器与TL-WDR1100路由器放置在较近的位置。
3、点击连接后,会出现下面的设置界面,“密钥类型”选择:WPA-PSK/WPA2-PSK——>在“密钥”后面填写:1a2b3c4d(主路由器的无线密码)——>点击“保存”。
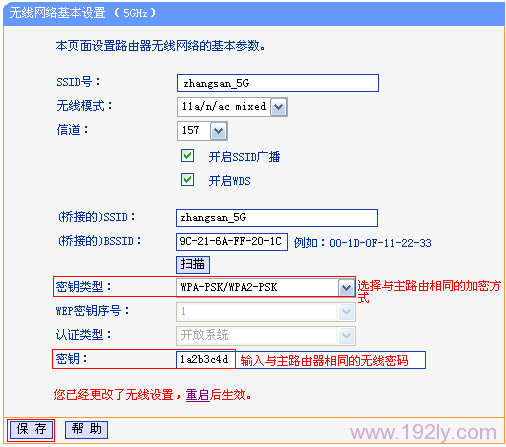
4、设置TL-WDR1100的无线密码
点击“无线设置5G”——>“无线安全设置”——>选择“WPA-PSK/WPA2-PSK”——>在“PSK密码”填写:1a2b3c4d(主路由器相同的无线密码)——>点击“保存”。
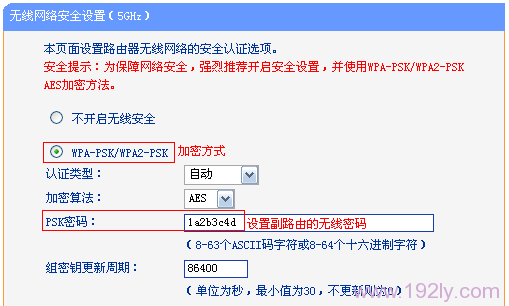
5、关闭TL-WDR1100路由器的DHCP:点击“DHCP服务器”——>“DHCP服务”——>在“DHCP服务器”后选择为“不启用”——>点击“保存”。
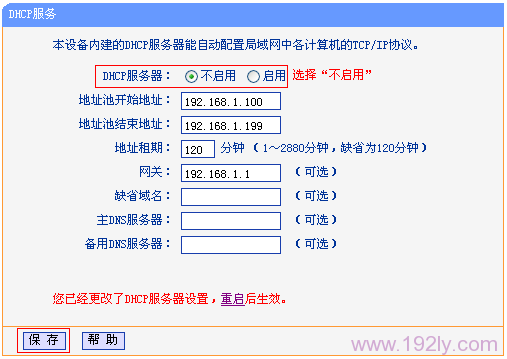
6、修改TL-WDR1100路由器LAN口IP地址:点击“网络参数”——>“LAN口设置”——>“IP地址”修改为:192.168.1.2——>“保存”——>在弹出的重启对话框中点击“确定”。
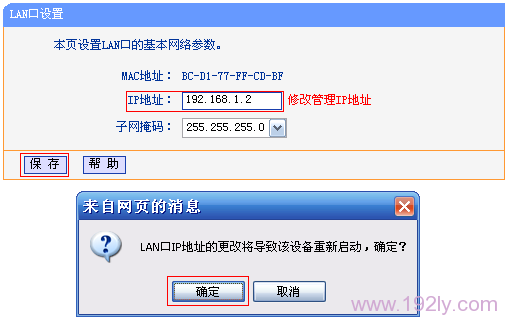
注意问题:
(1)、如果前面主路由器的设置网址是192.168.0.1,那么就应该把TL-WDR1100路由器的LAN口IP地址修改为:192.168.0.2,这一点请广大网友注意。
(2)、如果前面主路由器的设置网址是192.168.1.1,那么就应该把TL-WDR1100路由器的LAN口IP地址修改为:192.168.1.2,这一点请广大网友注意。
(3)、修改原则:WDS桥接的2台无线路由器的LAN口IP地址要做同一个网段,但又不能相同。
温馨提示:重启之后,用户需要在浏览器中输入修改后的LAN口IP地址,如:192.168.1.2来登录路由器。
步骤三:检查WDS桥接设置是否成功
在浏览器中输入TL-WDR1100路由器修改后的LAN口IP地址,本文中是192.168.1.2,登录到设置界面。
点击“运行状态”——>查看“2.4G_无线状态”下面的WDS状态,如果显示:成功,则表示WDS桥接设置成功。
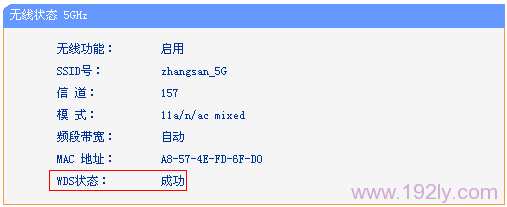
至此,就完成了TP-Link TL-WDR1100无线路由器5GHZ无线WDS桥接的设置,无线设备连接到TL-WDR1100路由器的5GHZ无线网络就可以上网了;另外无线终端设备在移动过程中,可以实现主、副路由器间的自动漫游。
1、TP-Link TL-WDR1100双频无线路由器上网设置
2、TP-Link TL-WDR1100路由器无线WiFi名称和密码设置
3、WDS桥接后无法上网/不稳定的解决办法
4、TP-Link TL-WDR1100 2.4G无线WDS桥接设置
5、无线WiFi防蹭网设置TP-Link路由器
……