TP-Link TL-WR845N路由器WDS桥接设置
本文介绍了TP-Link TL-WR845N路由器WDS桥接设置方法,WDS桥接实际上是通过无线的方式把2台(多台)无线路由器连接起来,这几台无线路由器中只要有一台连接到了Internet,其它的无线路由器就可以上网的。
一、什么时候使用WDS桥接?
一般是在一些面积较大的场所使用,一台无线路由器的信号覆盖有限,使得场所中的某些区域没有信号或者信号弱;这时候就可以增加一台无线路由器,并配置WDS桥接,这样就可以使得整个场所都有无线WiFi信号覆盖。

二、TL-WR845N路由器WDS桥接设置
温馨提示:为例能够简单明了的进行介绍,这里进行相关说明:把连接到Internet的路由器叫做主路由器;TL-WR845N路由器叫做副路由器。
1、查看主路由器的无线参数
请进入主路由器的设置界面,查看并记录下:无线信号名称、无线加密方式、无线密码以、无线信道(信道请手动设置一个),如下图所示:
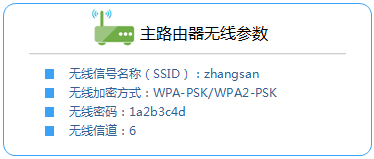
2、登录TL-WR845N路由器的设置界面,点击“无线设置”——>“无线基本设置”——>“SSID号”设置为与主路由器A相同——>“信道”选择:6(与主路由器A相同)——>勾选“开启WDS”——>点击“扫描”。
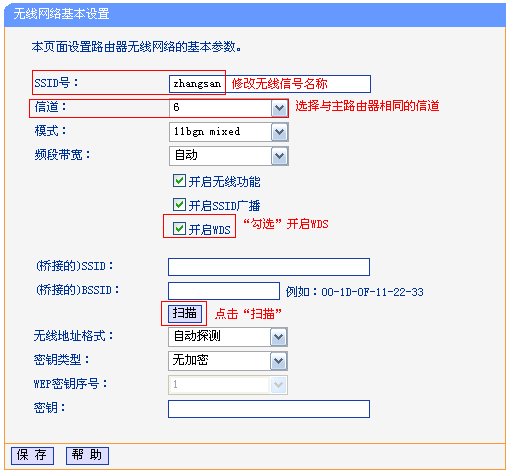
3、在扫描的结果中找到主路由器A的SSID(WiFi名称),然后点击“连接”。
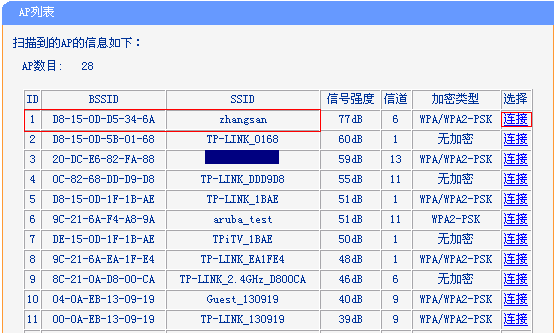
注意问题:如果在扫描结果中未找到主路由器A的信号,请把主路由器A与副路由器B放得近一些。
4、“密钥类型”选择:WPA-PSK/WPA2-PSK(与主路由器A的密钥类型相同)——>“密钥”输入:1a2b3c4d(与主路由器A的密钥一致)——>点击“保存”。
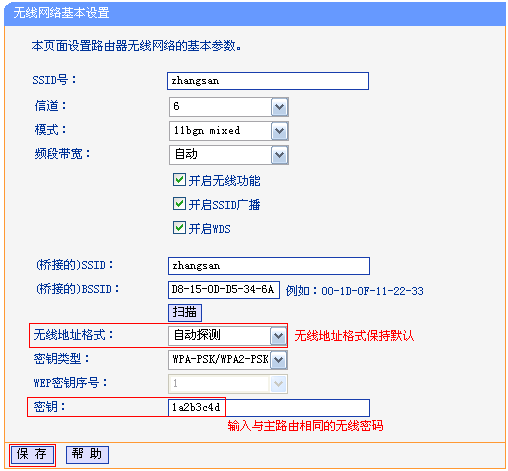
温馨提示:点击保存后,路由器会提示重启,这里先不要进行重启,直接进行步骤4
5、设置TL-WR845N路由器的无线安全:点击“无线设置”——>“无线安全设置”——>选择“WPA-PSK/WPA2-PSK”——>“PSK密码”输入:1a2b3c4d(与主路由器A的PSK密码相同)——>点击“保存”。
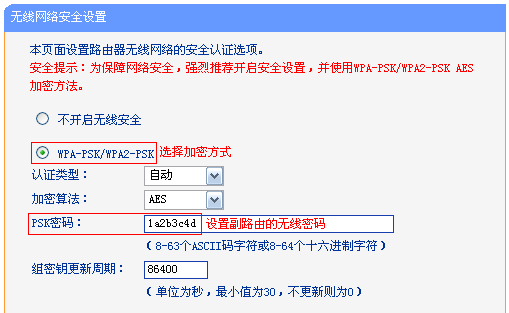
6、关闭TL-WR845N的DHCP服务器:点击“DHCP服务器”——>“DHCP服务”——>“DHCP服务器”选择:不启用——>“保存”。
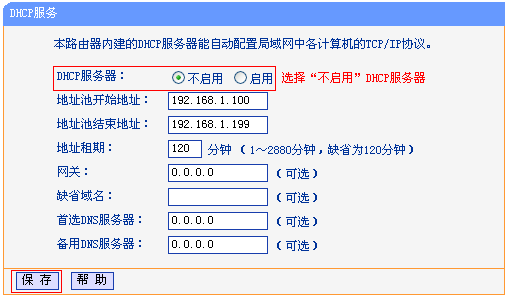
7、修改TL-WR845N路由器LAN口IP:点击“网络参数”——>“LAN口设置”——>“IP地址”修改为:192.168.1.2——>点击“保存”。
点击保存后,会提示重启路由器,点击“确定”进行重启即可
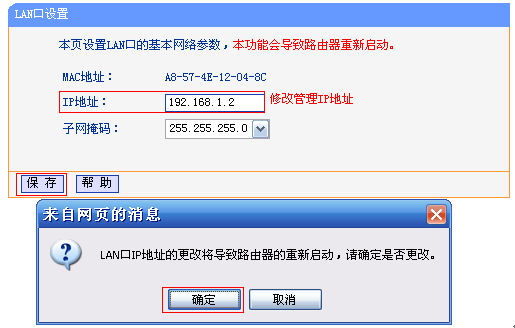
注意问题:
(1)、如果主路由器A的设置网址是:192.168.1.1,那么副路由器B(TL-WR845N)的LAN口IP地址就修改为:192.168.1.2。
(2)、如果主路由器A的设置网址是:192.168.0.1,那么副路由器B(TL-WR845N)的LAN口IP地址就修改为:192.168.0.2。
三、检查TL-WR845N路由器WDS设置
重启后,在浏览器中输入TL-WR845N修改后的LAN口IP地址登录(192.168.1.2或者192.168.0.2)登录。
然后点击“运行状态”——>查看“无线状态”——>“WDS状态”,显示:成功,则表示WDS桥接设置成功。
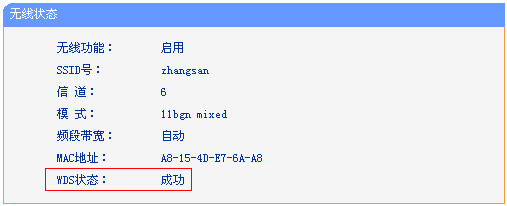
1、WDS桥接后无法上网/不稳定的解决办法
2、TP-Link TL-WR845N无线路由器设置
3、TP-Link TL-WR845N路由器无线网络名称和密码设置方法
4、怎么限制别人wifi网速
5、无线WiFi防蹭网设置TP-Link路由器
……