TP-Link TL-WDR6300路由器如何设置无线名称与密码
本文介绍了TP-Link TL-WDR6300路由器上无线网络名称(WiFi名称)和密码的设置方法,现在各类蹭网软件、蹭网卡层出不穷,如何保护我们的无线网络不被入侵呢?合理的设置无线网络的名称、加密方式和加密密钥,可以有效保护无线网络安全。

步骤一:设置无线工作频段
登录到TL-WDR6300路由器的设置界面,然后点击“无线频段设置”——>选择“无线同时工作在2.4GHz和5GHz频段(802.11a/b/g/n/ac)上”——>“保存”。
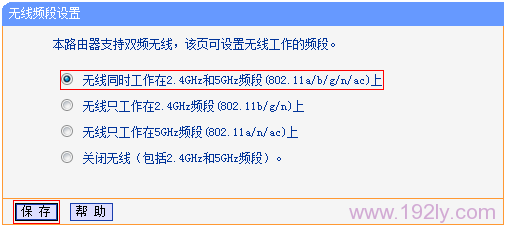
步骤二:2.4GHZ无线网络名称和密码设置
1、2.4GHZ无线网络名称设置:点击“无线设置2.4GHz”——>“基本设置”会出现下面的设置界面。设置“SSID号”,SSID就是无线网络的名称——>点击“保存”。
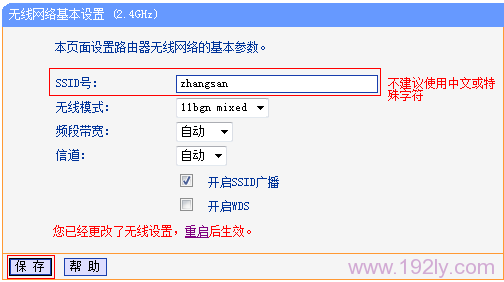
2、2.4GHZ无线网络密码设置:点击“无线设置2.4GHz”——>“无线安全设置”。选择“WPA-PSK/WPA2-PSK”——>设置“PSK密码”,PSK密码就是无线网络的密码——>点击“保存”。
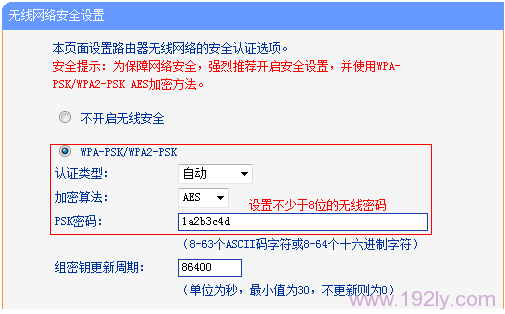
步骤三:5GHZ无线网络名称和密码设置
1、5GHZ无线网络名称设置:点击“无线设置5GHz”——>“基本设置”,右侧出现下方所示的界面。设置“SSID”,SSID就是无线网络的名称,建议用字母和数字的组合。
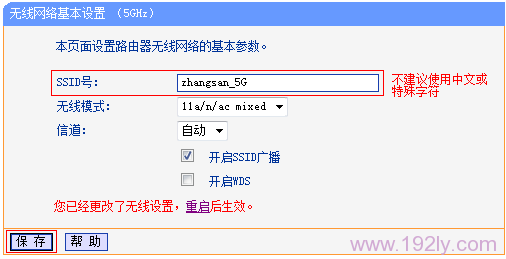
2、5GHZ无线网络密码设置:点击“无线设置5GHz”——>“无线安全设置”。选择“WPA-PSK/WPA2-PSK”——>设置“PSK密码”,PSK密码就是无线网络的密码,密码长度不能少于8位——>点击“保存”。
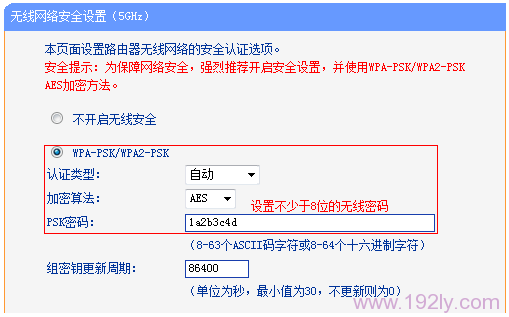
步骤四:重启TL-WDR6300路由器
1、在上一步页面的下方会出现提示信息:“ 您已经更改了无线设置,重启后生效”,点击“重启”按钮。
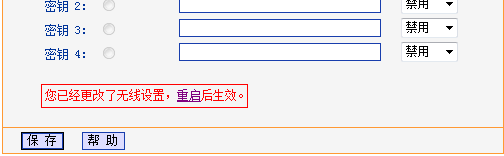
2、进入重启路由器页面。点击“重启路由器”。
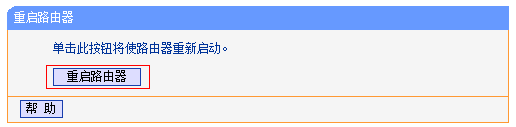
1、TP-Link TL-WDR6300双频无线路由器设置
2、TP-Link TL-WDR6300路由器作为交换机的设置方法
3、TP-Link TL-WDR6300 5G无线WDS桥接设置
4、TP-Link TL-WDR6300 2.4G无线WDS桥接设置
5、TP-Link TL-WDR6300路由器端口转发(虚拟服务器)设置
6、怎么限制别人wifi网速
7、无线WiFi防蹭网设置TP-Link路由器
……