TL-WR882N无线路由器作为无线交换机的设置办法
本文介绍了TP-Link TL-WR882N无线路由器作为无线交换机的设置方法,在什么情况下需要把TL-WR882N路由器作为无线交换机(AP)使用呢?
1、原来的网络中只提供了有线的上网方式,没有无线网络;为了解决手机、笔记本、平板电脑等无线终端的上网需求,需要增加无线网络。
2、原来网络中的无线WiFi信号覆盖不足,场所中的某些未知没有WiFi信号,或者WiFi信号非常的不稳定,需要增大无线WiFi信号的覆盖范围。
一、TL-WR882N作为无线交换机的连接方法

二、TL-WR882N作为无线交换机的设置步骤
1、准备一根网线,网线一头连接电脑,另一头连接到TL-WR882N无线路由器上的LAN接口(1、2、3、4)中的任意一个即可。

注意问题:这里为了避免IP地址冲突,先不要把TL-WR882N路由器与原来网络中的路由器连接起来,只需要连接TL-WR882N路由器与电脑即可。
2、修改TL-WR882N的设置网址:进入设置界面后,点击“网络参数”——>“LAN口设置”,修改“IP地址”选项后面的值即可。
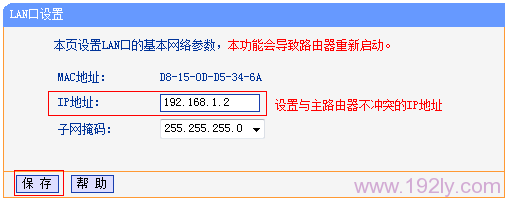
修改说明:
(1)、如果原来网络中路由器的设置网址是192.168.1.1,那么TL-WR882N路由器的LAN口IP地址就修改为:192.168.1.2
(2)、如果原来网络中路由器的设置网址是192.168.0.1,那么TL-WR882N路由器的LAN口IP地址就修改为:192.168.0.2
修改LAN口IP地址后,需要重启路由器,如下图所示。注意:TL-WR882N路由器重启后,需要使用修改后的LAN口IP地址来登录设置界面,如:192.168.1.2(192.168.0.2)
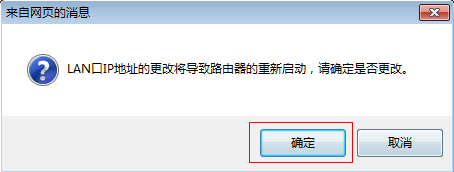
3、连接前端路由器:再准备一根网线,网线一头连接原来网络中路由器的LAN接口,网线另一头连接TL-WR882N路由器上的LAN接口(1、2、3、4)中的任意一个。注意:不要连接到WAN接口。
4、关闭TL-WR882N上DHCP服务器:在TL-WR882N的设置界面,点击“DHCP服务器”——>“DHCP服务”——>“DHCP服务器”选择:不启用——>点击“保存”。
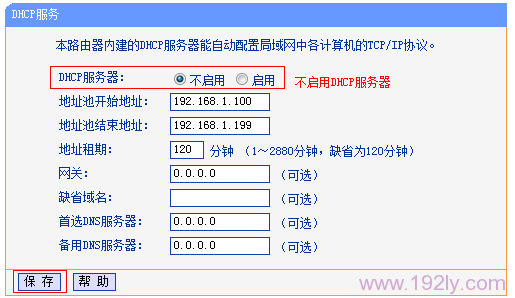
至此,就完成了TL-WR882N无线路由器作为无线交换机的设置,如果需要使用TL-WR882N无线路由器上的WiFi网络,只需要设置一下无线网络用户名和密码即可。
1、TP-Link TL-WR882N无线路由器上网设置
2、TP-Link TL-WR882N路由器WDS桥接设置
3、TP-Link TL-WR882N虚拟服务器(端口映射)设置方法
4、怎么限制别人wifi网速
5、TP-Link路由器无线WiFi防蹭网设置
6、TP-Link路由器192.168.1.1打不开
……