TP-Link路由器如何设置无线网络Wi-Fi?
TP-LINK路由器是经典的11n无线路由器,集有线无线于一体,符合802.11n(Draft 2.0)标准。采用MIMO技术,可提供更好的无线传输性能、稳定性和无线覆盖范围。同时采用CCA技术,能自动避开频道干扰并充分利用频道捆绑优势。
TP-Link路由器怎么设置无线Wi-Fi呢?随着智能手机、笔记本、平板电脑等移动终端的普及,人们对无线Wi-Fi的需求也越来越高。本文将通过图文教程的方式教会你在TP-Link无线路由器上面来设置Wi-Fi网络。
无线Wi-Fi设置方法:
1、登陆TP-Link路由器的Web管理页面:在浏览器里面输入192.168.1.1(Tp-Link路由器的默认地址)--->继续输入“用户名”和密码--->点击“确定”,就进入了TP-Link路由器的管理设置界面。(192.168.1.1打不开?点击阅读:TP-Link路由器192.168.1.1打不开解决办法)
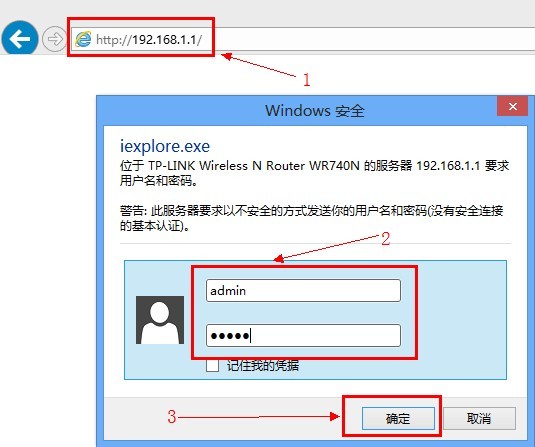
2、启用无线Wi-Fi:点击左侧的“无线设置”--->在“SSID号”后面输入无线Wi-Fi的名称--->勾选“开启无线功能”和“开启SSID广播”--->点击“保存”--->点击“重启”,重启完成后,TP-Link路由器的无线Wi-Fi功能就开启了。
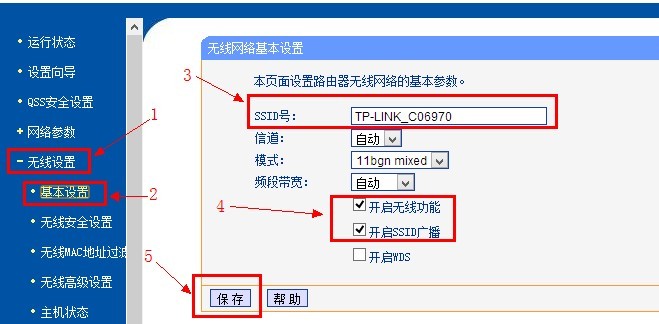
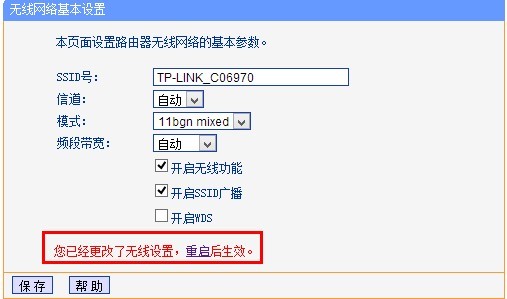
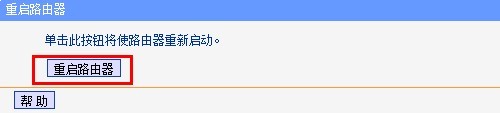
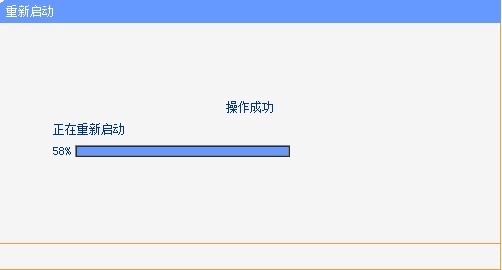
3、设置无线Wi-Fi连接密码:点击左侧的“无线设置”--->点击“无线安全设置”--->然后你会看到有“WPA-PSK/WPA2-PSK”、“WPA/WPA2”和“WEP”三种加密方式,建议选择“WPA-PSK/WPA2-PSK”(这种方式最安全,不会被人破解密码)--->输入“PSK密码”(PSK密码就是连接Wi-Fi时需要的验证密码)--->点击“保存”--->点击“重启”,重启完成后,无线Wi-Fi的连接密码就生效了。
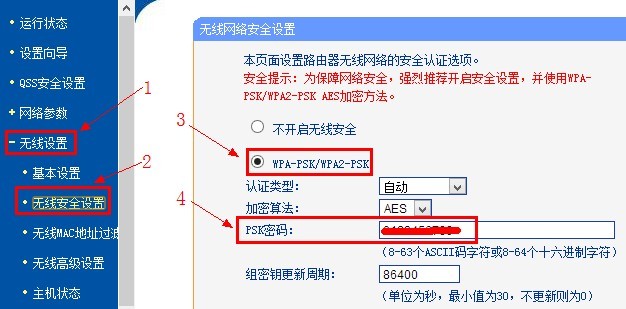
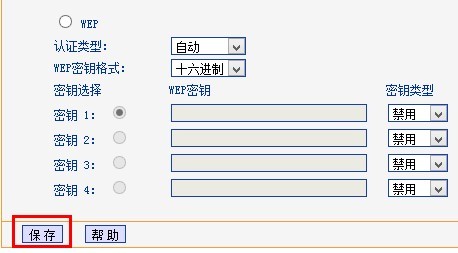
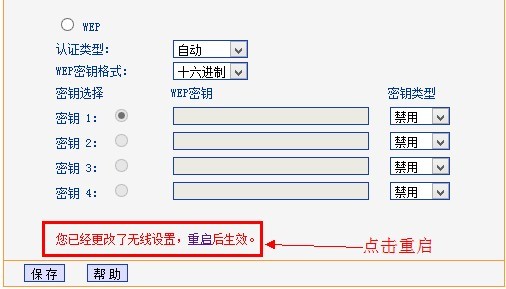
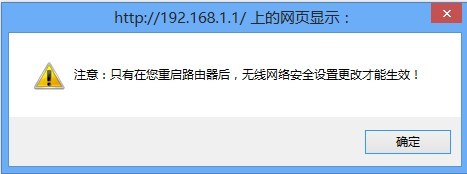
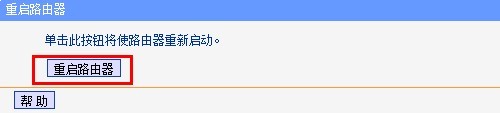
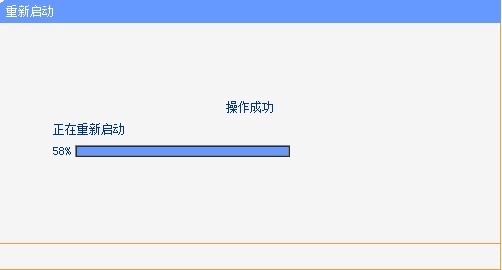
1、TP-Link无线路由器设置好了上不了网
2、怎么限制别人wifi网速
3、TP-Link路由器无线WiFi防蹭网设置
TP-LINK无线路由采用UFO幽浮外观,造型时尚;信号灵敏、界面友好、功能强大、安全放心。它性价比很高,适合家庭、学生、商务人士使用。
……