TP-Link TL-WR2041N 无线路由器l固件升级办法

第一步:确认待升级路由器的信息
使用管理地址(192.168.1.1或tplogin.cn)登录路由器管理界面,在左侧第一栏的运行状态中查看路由器当前的软件和硬件版本,建议记录下来,如下图:
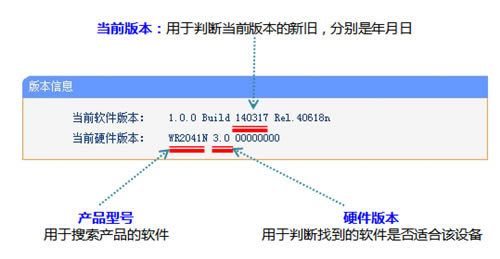
温馨提示:为了避免因下载错误软件导致升级失败,请记录您产品的以上信息。
第二步:下载升级软件
访问TP-LINK服务支持,在资料搜索栏中输入产品型号中的数字部分,会自动匹配您的型号,选择正确的型号,如下图:
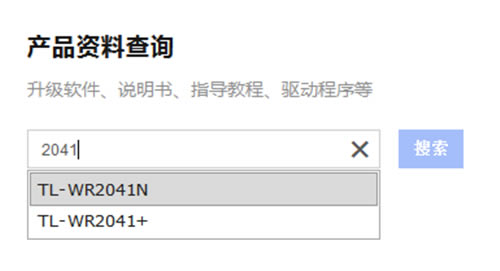
在搜索结果的下载中心中点击更多,展开下载列表,如下图:
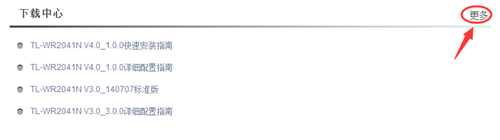
在下载文件中找到路由器型号的硬件版本全部吻合的软件(结尾为标准版的文件),如下图:
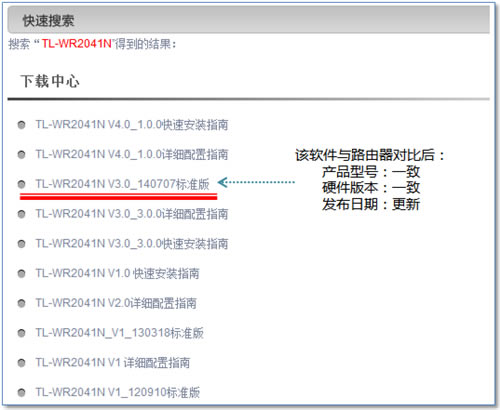
注意:不同型号、硬件版本之间无法相互升级,只有型号、硬件版本相互吻合才能成功升级。
点击文件后,点击立即下载按钮,将文件保存到电脑桌面,如下图:
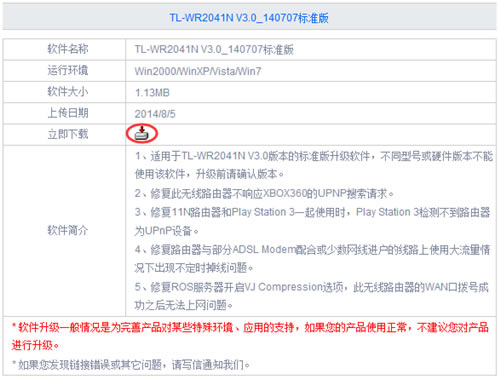
鼠标右键点击,将下载到的升级软件解压到桌面上,如下图:
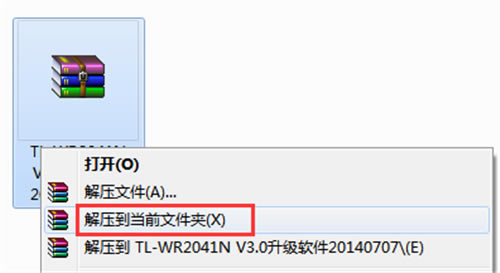
注意:如果无法解压,请下载并安装WinRAR或WinZip解压缩工具。
解压后会生成新的文件夹,后续升级中需要浏览到这个文件夹,请记住文件夹的存放位置。如下图:
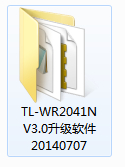
第三步:在管理页面操作升级
1、登录路由器界面
电脑有线连接到路由器的LAN口,为了升级稳定顺利,不建议通过无线连接进行升级。打开浏览器,登录管理界面并进入 系统工具 > 软件升级,如下图:
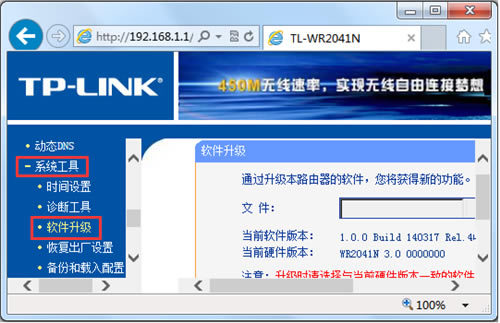
2、选择升级文件
此处需要选择已经解压后的升级软件,导入路由器后即可升级。在页面处找到“浏览”或“选择”按钮,如下图:
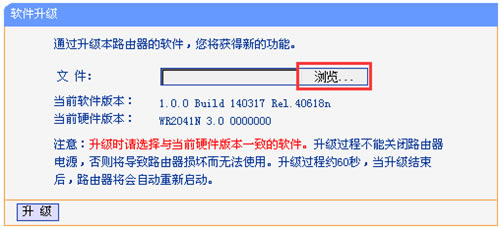
温馨提示:较低版本的浏览器显示该页面可能错位,您只需点击按钮即可。
打开解压后的文件夹,选择bin类型的文件,点击打开,如下图:
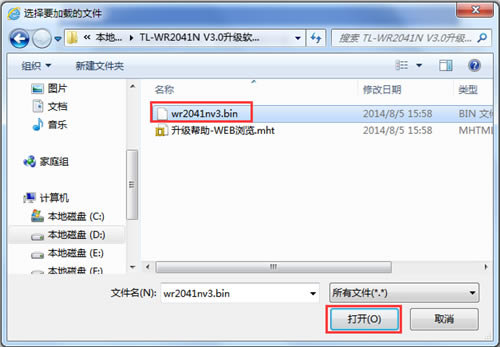
3、开始升级
看到 文件 中已显示选择好的升级文件路径。无需做任何修改,直接点击 升级 按钮,如下图:
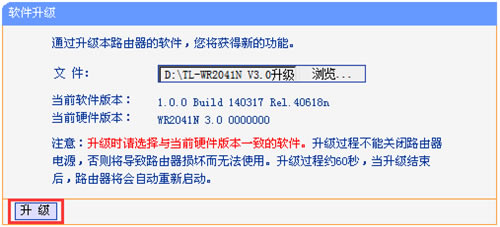
提示框点击 确定,如下图。
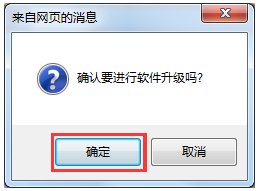
升级过程中路由器不能断电,否则将导致路由器损坏。升级成功后路由器将自动重启。整个过程大概持续2-3分钟,请耐心等待。如下图:
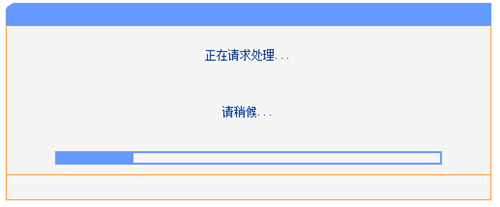
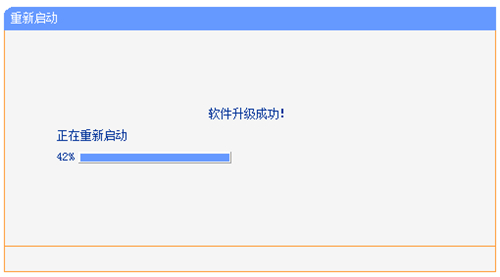
重启完成后,请重新登录管理界面,在运行状态中观察到已经升级到最新版本:

……