TP-Link TL-WR2041N V1 无线路由器无线桥接(WDS)设置
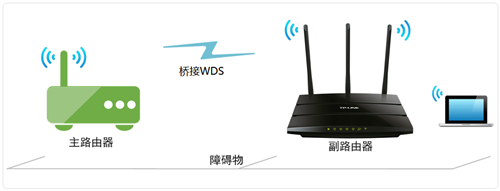
第一步:确认主路由器无线参数
确认主路由器的无线信号名称、无线密码以及无线信道,本文使用以下参数举例:
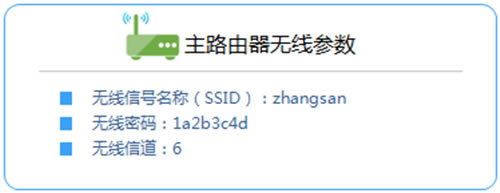
注意:无线桥接(WDS)的主要操作均在副路由器完成,只需固定主路由器的无线信道。
第二步:设置副路由器
1、修改管理IP地址
登录路由器的管理界面,点击 网络参数 >> LAN口设置,修改IP地址(如主路由器的IP地址是192.168.1.1,则副路由器修改为192.168.1.2),保存 并重启路由器。
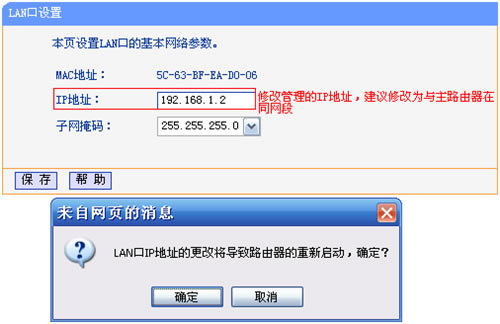
注意:重启后使用修改后的IP地址登录副路由器的管理界面。
2、修改无线设置及开启WDS扫描信号
使用修改后的IP地址登录路由器管理界面,点击 无线设置 >> 无线基本设置,设置与主路由器相同的 SSID号 及 信道,勾选 开启WDS,点击 扫描。
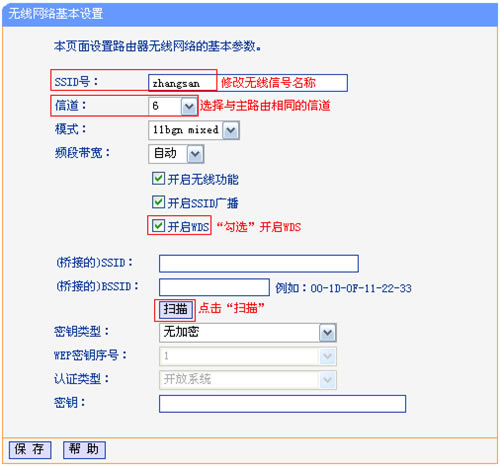
3、选择主路由器信号
在扫描页面中找到主路由器的SSID,点击 连接 。
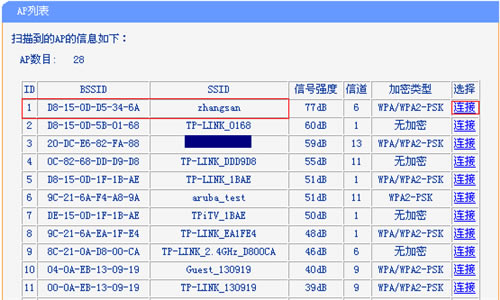
注意:如果扫描不到主路由器的信号,请确认主路由器开启无线功能,且尝试减小主、副路由器之间的距离。
4、选择加密方式并输入无线密码
在 密钥 位置输入主路由器的无线密码,输入完成后点击 保存。
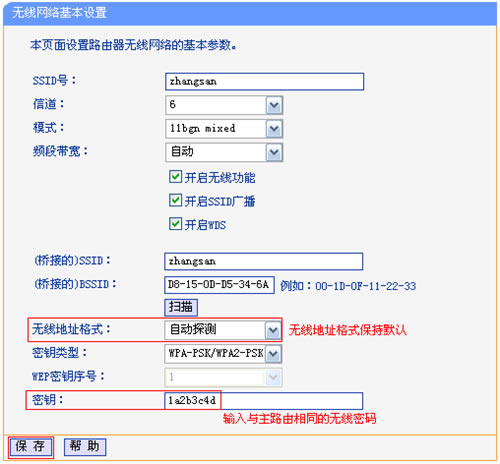
5、设置副路由器的无线密码
点击 无线设置 >> 无线安全设置,选择与主路由器相同的加密方式,在 PSK密码 中设置与主路由器相同的无线密码,点击 保存。
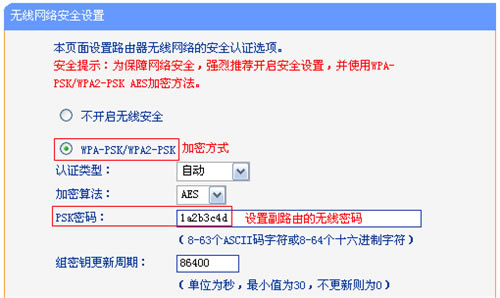
6、关闭DHCP服务器
点击 DHCP服务器 >> DHCP服务,DHCP服务器选择为 不启用,点击 保存。
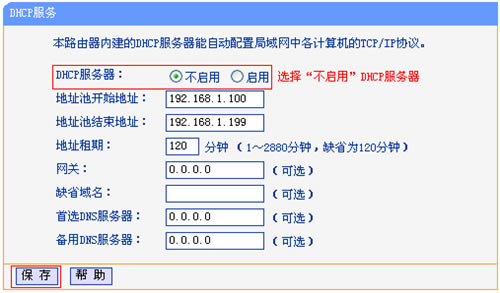
注意:DHCP关闭成功后,请重启路由器,重启的方法:点击 系统工具 >> 重启路由器,点击重启路由器。
第三步:确认桥接成功
重启完成后,在路由器的管理界面,点击 运行状态,观察 无线状态 >> WDS状态,显示 成功 则表示桥接WDS设置成功。
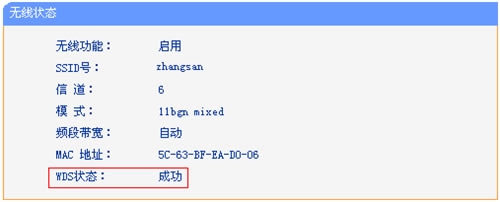
至此无线桥接(WDS)设置完成,无线终端连接zhangsan,有线电脑连接主、副路由器的LAN口即可上网。终端移动过程中,可以实现主、副路由器间的自动漫游。
……