TP-Link TL-WR960N 无线路由器当作无线交换机使用
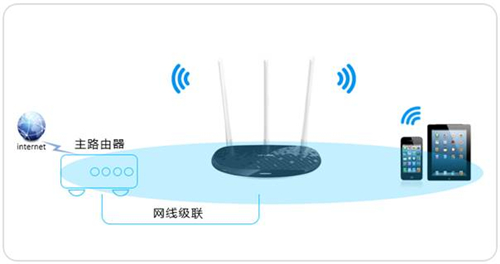
1、将电脑连接到路由器LAN口
将设置电脑连接到路由器的LAN口,确保电脑自动获取到IP地址和DNS服务器地址。如下:
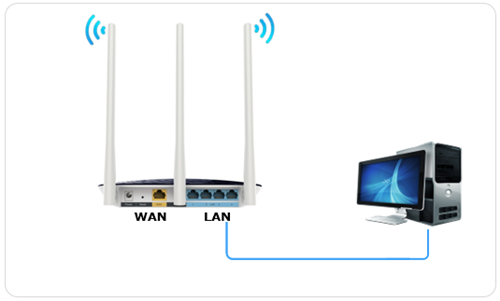
如果是通过无线方式设置,则无线终端搜索并连接到路由器出厂默认的无线信号TP-LINK_XXXX(X为路由器MAC地址后四位),如果有修改过无线信号名称,请连接修改后的信号名)。
注意:为了避免IP地址或DHCP服务器冲突,此处暂不将路由器与前端网络连接。
2、登录管理界面
打开电脑的浏览器,清空地址栏并输入路由器的管理地址tplogin.cn(或192.168.1.1),在弹出的设置管理密码界面中,设置6~15位的管理密码(如果已经设置过,请直接输入密码即可),点击“确定”,登录路由器管理界面。
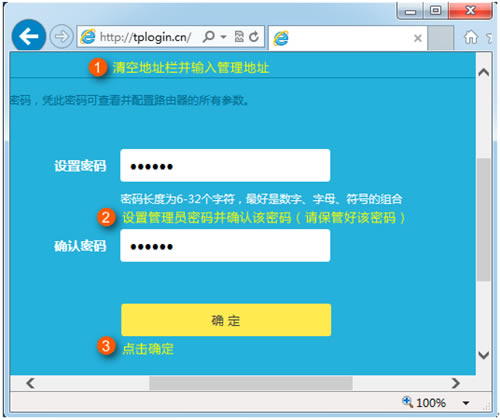
注意:记请住已经设置好的管理员密码,如果忘记了,只能复位路由器。
3、进入路由设置
点击“跳过向导”。如下图:
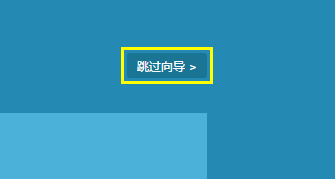
进入管理界面后,点击“路由设置”。如下:
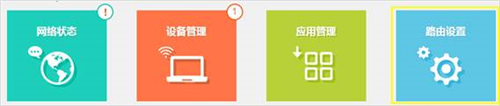
4、设置无线名称和密码
点击左侧“无线设置”。如下图:
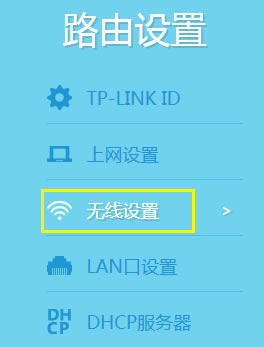
设置无线名称、无线密码,点击“保存”。如下图:
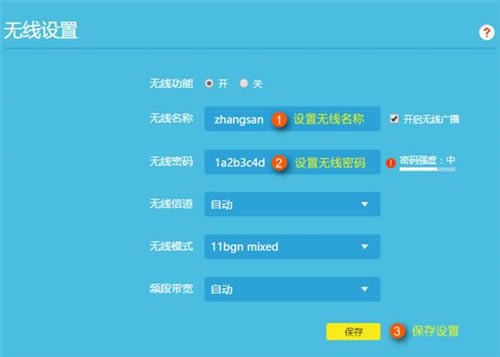
注意:
1、无线名称不建议设置中文或特殊字符,无线密码至少8位,为保证网络安全,保证密码强度较强。
2、如通过无线方式登录的管理界面,在修改无线名称及密码保存后,需要重新搜索并连接上修改后的信号才可以继续下一步操作。
5、关闭DHCP服务器
点击左侧“DHCP服务器”,点击“关闭”。如下图:
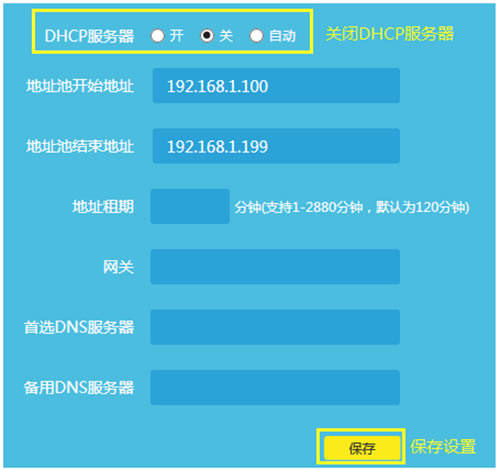
6、修改LAN口IP地址
点击左侧“LAN口设置”,修改为和主路由器同一网段的不同IP地址。如下图:
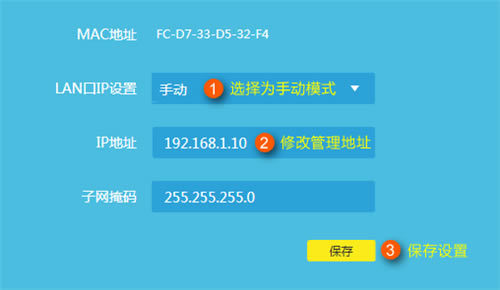
保存之后,电脑会重新获取IP地址,点击“确定”。如下:
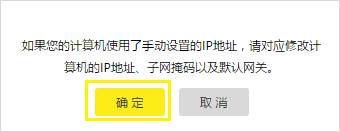
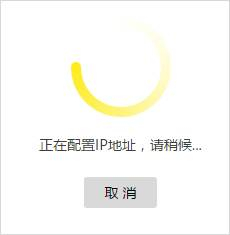
7、按照拓扑图连接线路
路由器作为无线交换机设置完成,将路由器接入前端网络。
连接方法:将路由器的LAN口(即1~4号接口)与前端路由器的LAN口(或局域网交换机)相连。
至此,路由器当作无线交换机(无线AP)使用已经设置完毕,无线终端搜索并连接上路由器的信号就可以上网,无需再设置路由器。
……