腾达(Tenda)E882路由器WISP(无线WAN)设置
本文介绍了腾达(Tenda)E882路由器上,无线WAN(WISP)功能的设置方法;无线WAN(WISP)功能是用来中继(放大)无线WiFi信号用的,是一个比较实用的功能。
什么时候使用WISP(无线WAN)功能?
一般是场所中已有一台无线路由器提供了WiFi信号,但是由于场所面积较大,部分区域没有信号;这时候可以增加一台E882路由器,并设置WISP功能,中继(放大)原来的WiFi信号,使得整个场所都有WiFi信号覆盖。
温馨提示:设置WISP前必须知道上级WIFI信号的安全模式,信道,加密规则,密钥;否则是不能够完成设置的。
步骤一:设置电脑IP地址
首先,需要把用来设置腾达E882路由器的电脑的IP地址设置为自动获得(动态IP),如下图所示。如果不会设置,请阅读文章:电脑动态IP地址的设置方法。
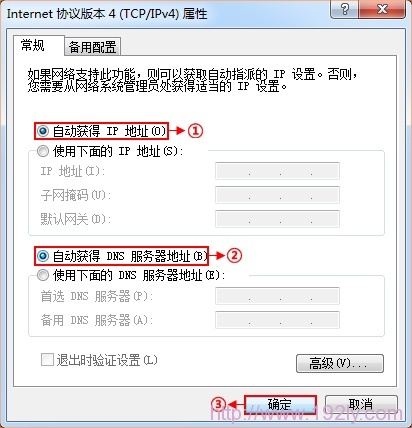
步骤二:E882路由器上网方式设置为“自动获取”
1、在浏览器的地址栏中输入:192.168.0.1并按下回车按键——>在跳转页面中输入默认登录密码:admin——>点击“确定”。(如果192.168.0.1打不开,请阅读文章:腾达(Tenda)无线路由器192.168.0.1 打不开的解决办法)
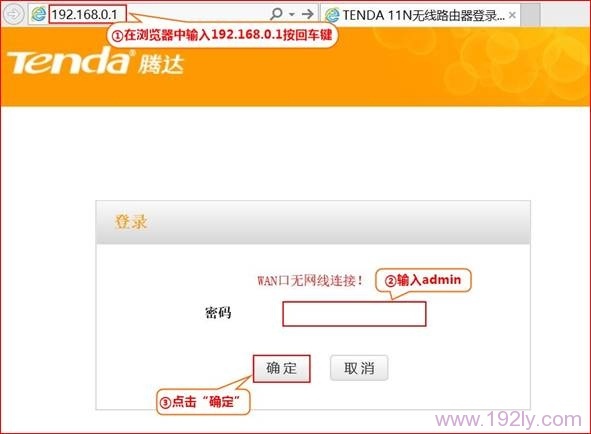
2、点击“高级设置”
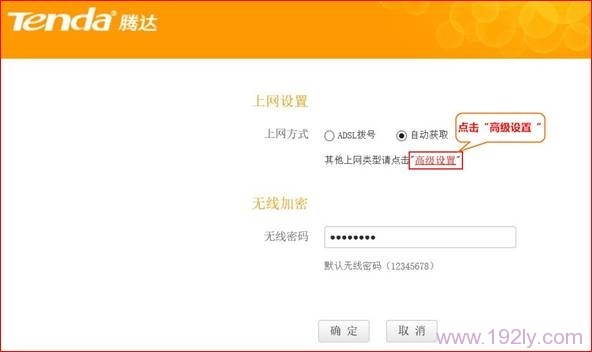
3、点击“高级设置”——>“上网设置”——>“上网方式”选择:自动获取——>点击“确定”。
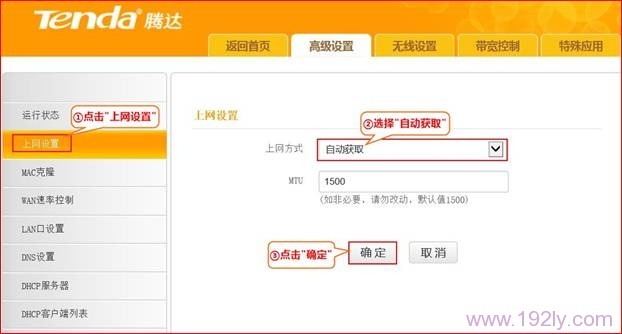
步骤三:WISP(无线WAN)功能设置
1、点击“无线设置”——>“无线加密”——>“WPS设置”选择:禁用——>“安全模式”选择:WPA-PSK(推荐)——>“WPA加密规则”选择:AES(推荐)——>设置“密码”——>点击“确定”——>在弹出的界面中再次点击“确定”。
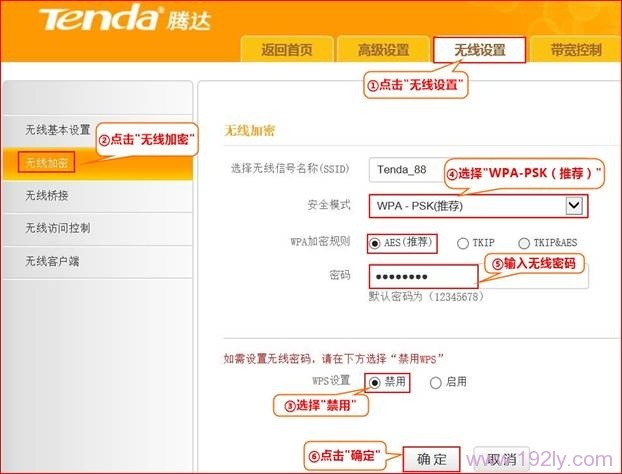
2、点击“无线设置”——>“无线桥接”——>“模式选择”选择:WISP模式——>点击“关闭扫描”来进行WISP扫描——>在下方扫描结果中找到、选中上级WiFi信号的名称——>在弹出的对话框中点击“确定”——>设置“安全模式”、“WPA加密规则”、“密钥”(这里根据上级路由器的WiFi信息来进行填写)
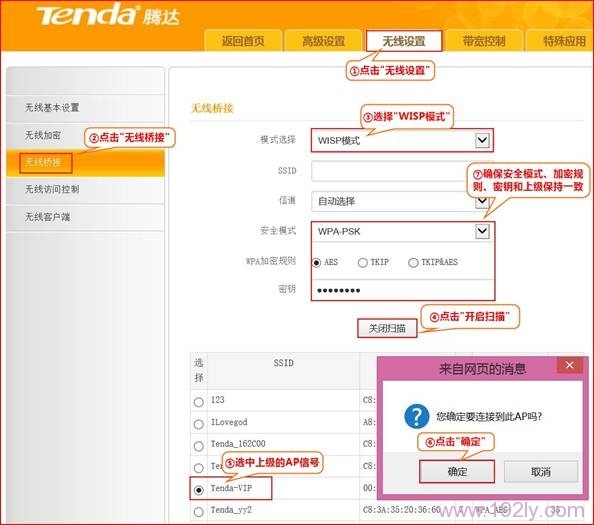
步骤四:检查WISP(无线WAN)设置是否成功
点击“高级设置”——>“运行状态”——>查看“连接状态”,如果显示:已连接,说明腾达E882路由器上的WISP(无线WAN)功能设置成功,无线设备就可以连接到E882路由器的无线WiFi上网了。
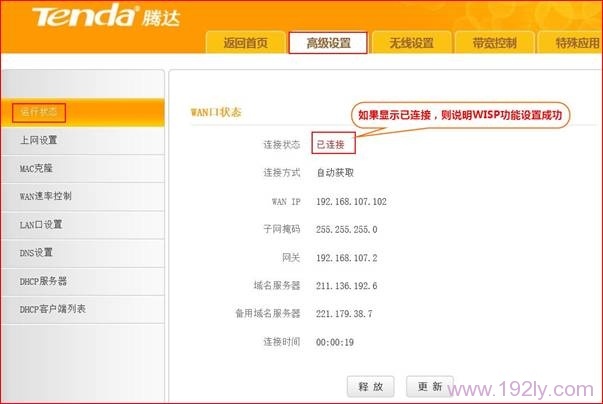
相关文章:
1、腾达(Tenda)无线路由器设置完成后上不了网
2、腾达(Tenda)路由器限制WiFi网速方法
3、如何查看无线路由器是否有人蹭网
4、腾达(Tenda)E882路由器ADSL上网设置
5、腾达(Tenda)E882路由器自动获取(DHCP)上网设置
6、腾达(Tenda)E882路由器固定(静态)IP上网设置
7、腾达(Tenda)E882路由器无线WiFi密码和名称设置
8、腾达(Tenda)E882路由器无线WDS桥接设置
……