腾达 A8 无线路由器设置宾馆模式上网操作说明 路由器
[摘要]腾达 A8 无线路由器设置宾馆模式上网操作指南第一步,配置电脑IP,并连接无线信号1、右键点击桌面上的“网上邻居”,选择“属性”:2、右键点击“无线网络连接”,选择“属性”:3、双击“Interne...
腾达 A8 无线路由器设置宾馆模式上网操作指南

第一步,配置电脑IP,并连接无线信号
1、右键点击桌面上的“网上邻居”,选择“属性”:
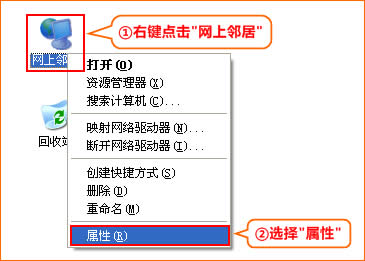
2、右键点击“无线网络连接”,选择“属性”:
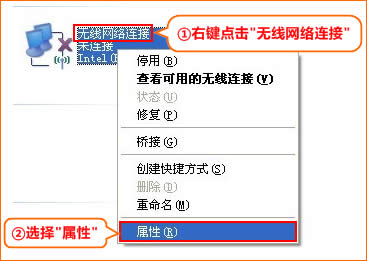
3、双击“Internet 协议(TCP/IP)”:
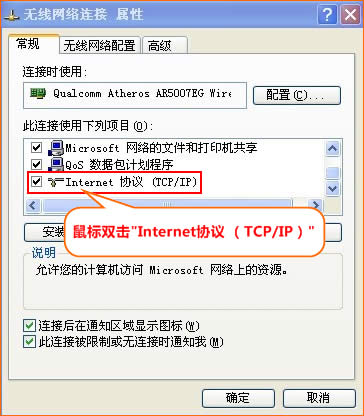
4、选择“自动获得IP地址”,“自动获得DNS服务器地址”,点击“确定”再点击“确定”即可:
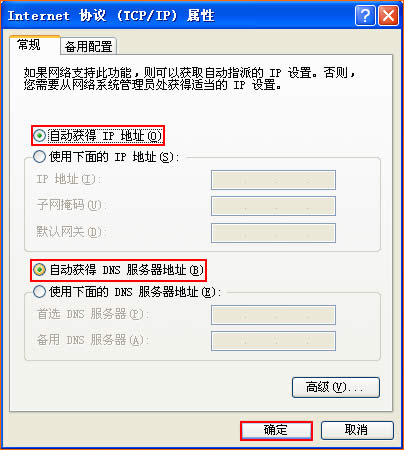
5、右键点击“无线网络连接”,选择“查看可用的无线连接”
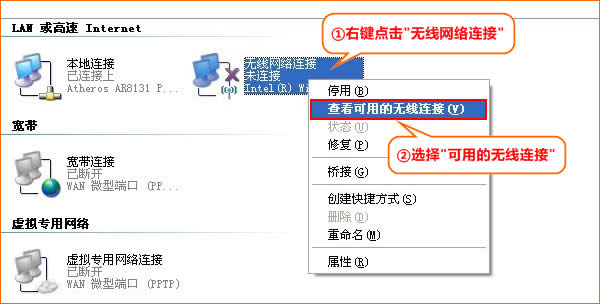
6、选中名为Tenda_XXXXXX的无线网络(X为A8背面MAC地址的后六位),点击“连接”
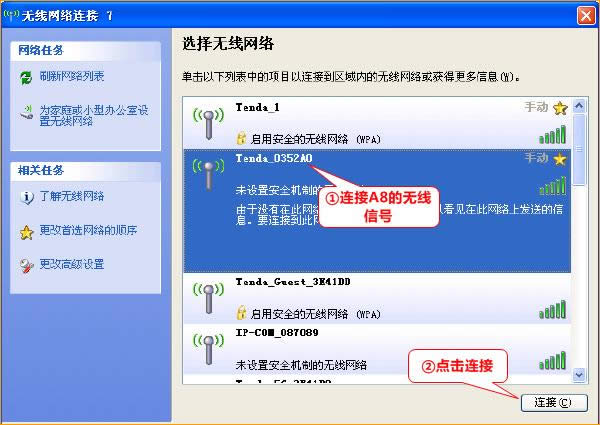
第二步,配置好宾馆模式
1、在浏览器中输入192.168.2.1 按回车键,在跳转的页面中输入密码:admin 点击“确定”即可
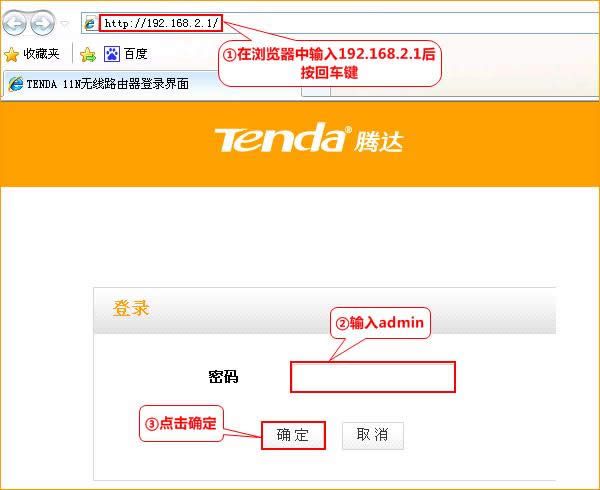
2、点击“跳转到主页”跳转至设置页面。
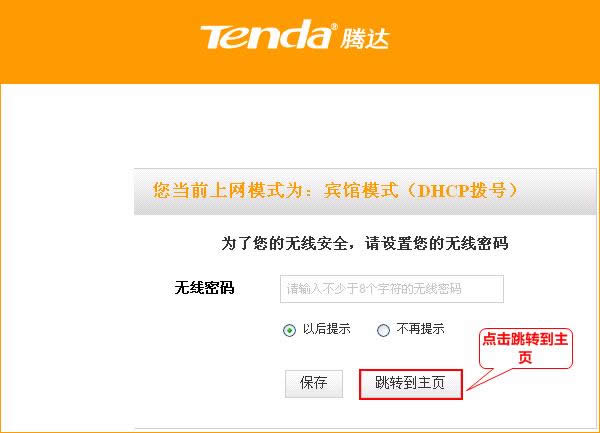
3、选择“宾馆模式”
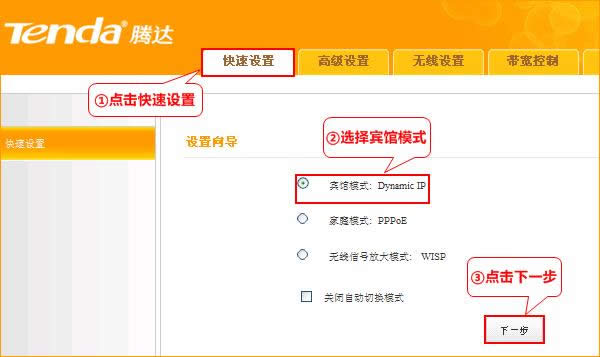
3、设置A8的无线密码
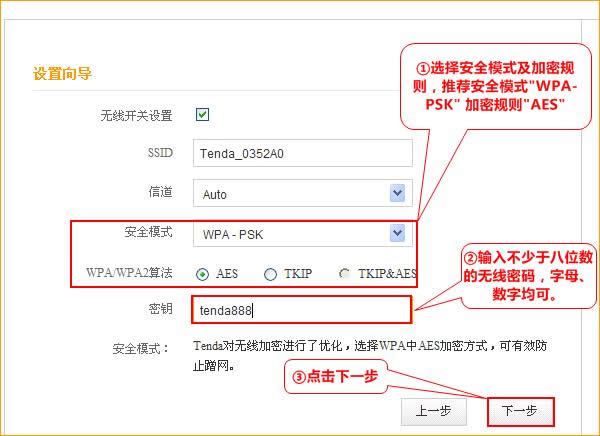
4、点击下一步
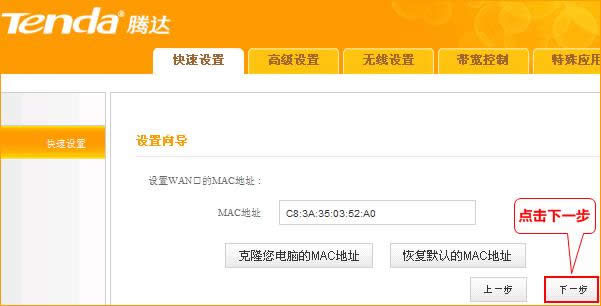
5、点击“完成”,保存设置。
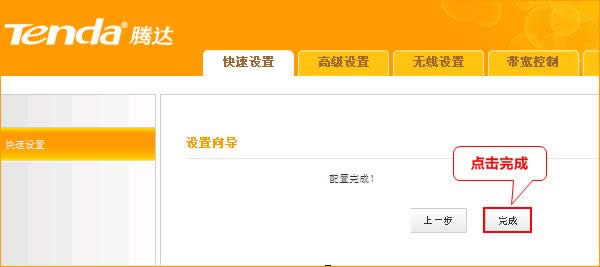
“自强不息、勇于创新、诚实守信” 是腾达公司的企业精神, “超强价值、卓越品质、专业服务”是腾达公司的服务理念,腾达人将以此为信念,用对社会、对用户高度负责的态度,实现世界一流高科技企业的目标。
……