恢复电脑桌面上消失的所有图标的图文使用教程
如何恢复电脑桌面上消失的所有图标呢?还不了解的朋友,就一起去下文看看恢复电脑桌面上消失的所有图标的图文教程,相信对大家会有所帮助的。
恢复电脑桌面上消失的所有图标的图文教程
方法一:首先我们要看桌面上是否有任务栏,如果没有任务栏的话,先按“ctrl+shift+ESC”调出任务管理器,

【下载之家 教程整理】
将“任务管理器”切换到“进程”选项,查看“进程中”是否有explorer,
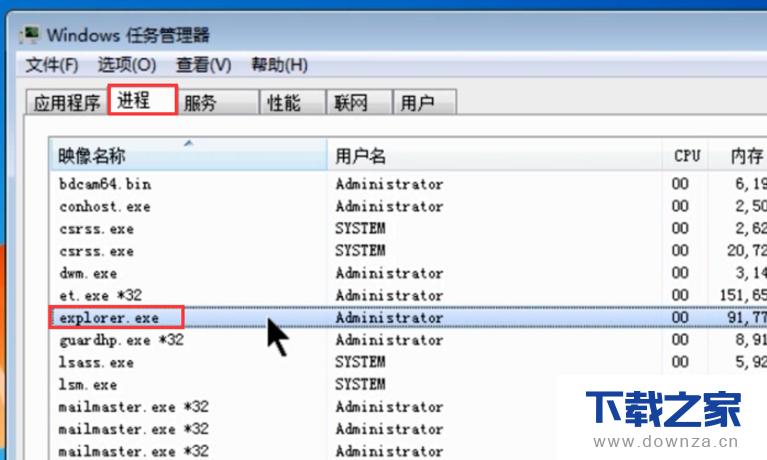
【下载之家 教程整理】
如果没有explorer,点击“文件”,选择“新建任务”,
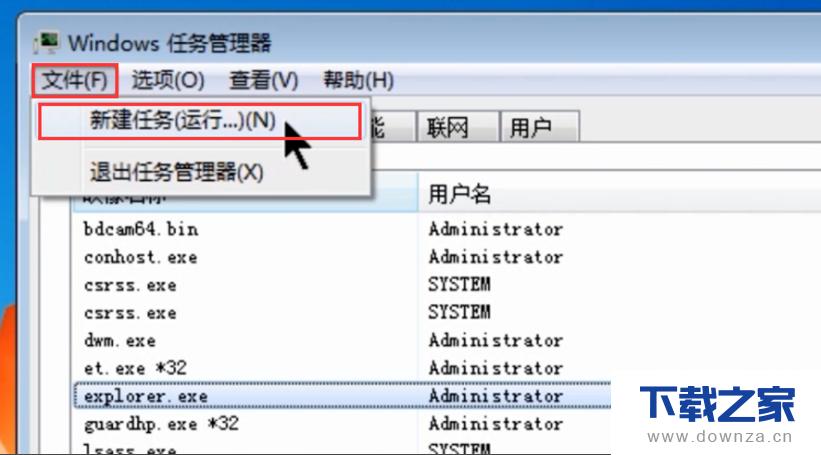
【下载之家 教程整理】
在弹出的对话框中,手动输入“explorer”,点击确定即可,
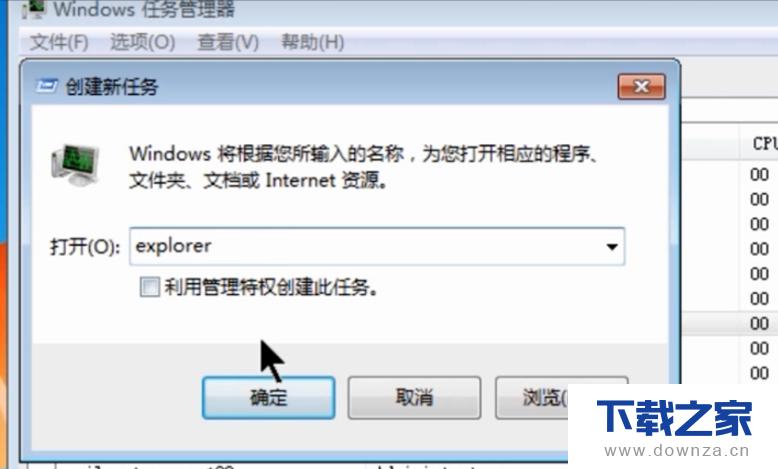
【下载之家 教程整理】
方法二:如果有任务栏、却没有桌面图标,在桌面点击鼠标右键,选择“查看”选项,勾选“显示桌面图标”即可,
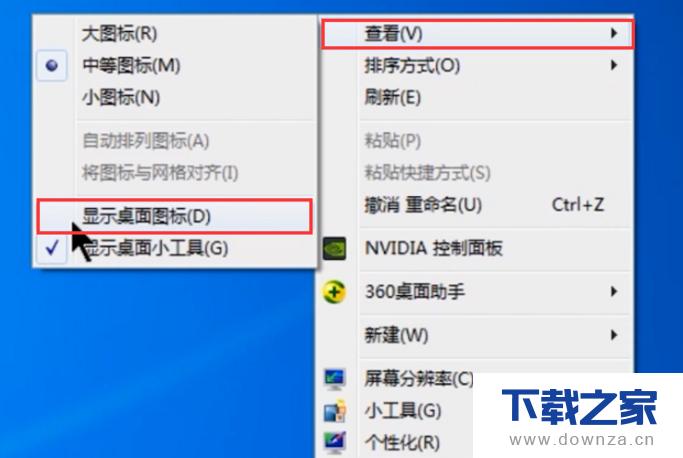
【下载之家 教程整理】
方法三:点击开始菜单,搜索框内输入“运行”,
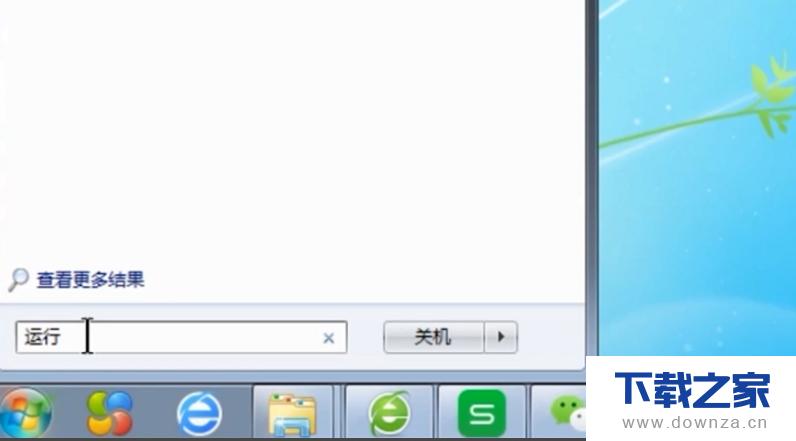
【下载之家 教程整理】
在“运行”对话框的“打开”中输入“gpedit.msc”,然后点击“确定”,
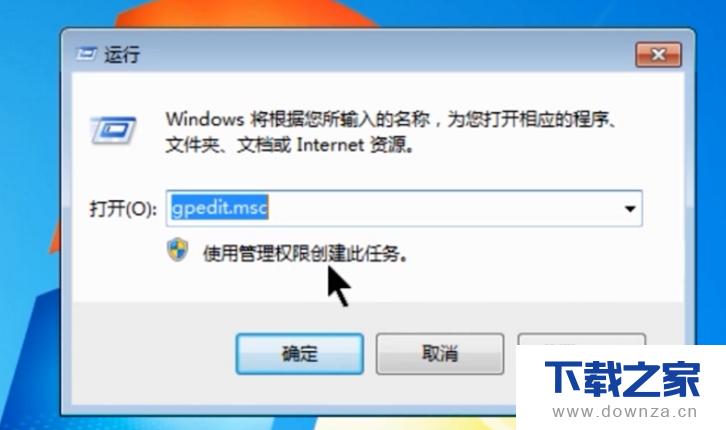
【下载之家 教程整理】
接着在弹出的组策略编辑器中,点击“用户配置”,点击“管理模板”,点击“桌面”,
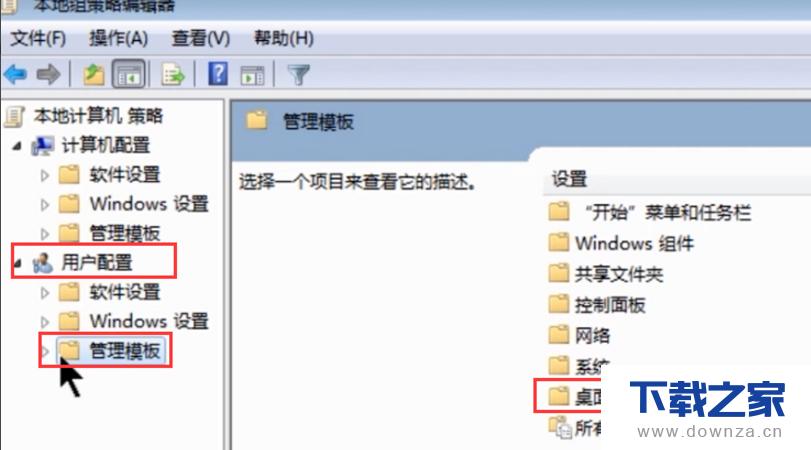
【下载之家 教程整理】
双击“隐藏和禁用桌面上的所有项目”选项,
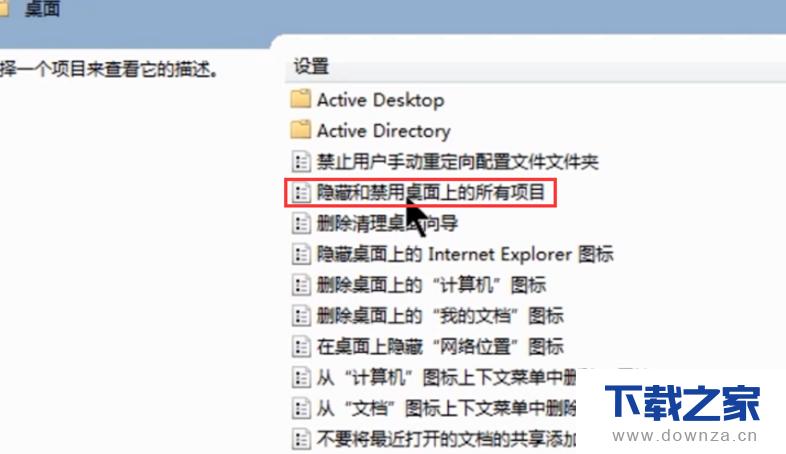
【下载之家 教程整理】
在弹出的“隐藏和禁用桌面上的所有项目”界面中选择为“未配置”,最后点击界面下方的“确定”即可,
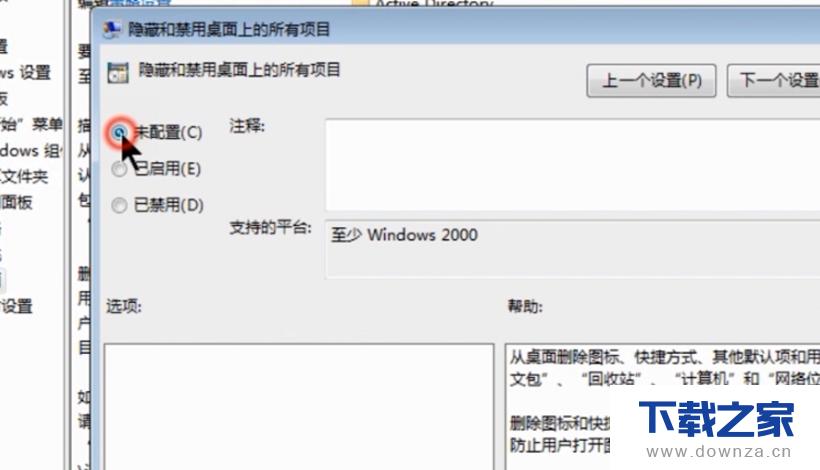
方法四:如果电脑的“系统还原功能”没有被关闭,点击“开始”,点选“所有程序”,
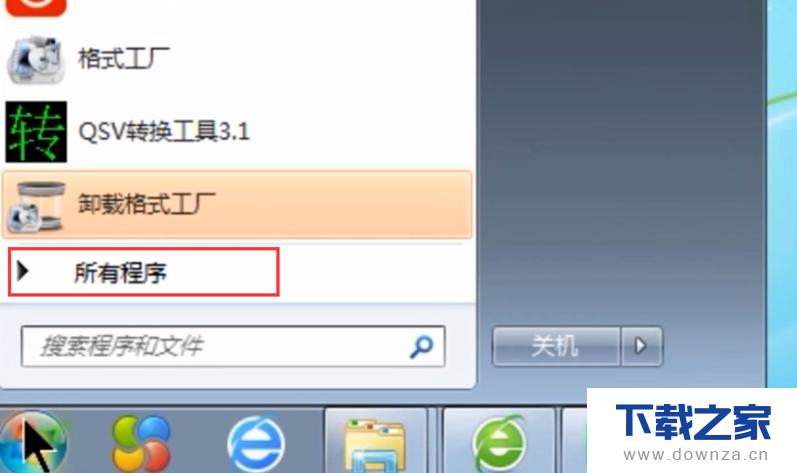
点击其中的“附件”文件,点击“系统工具”文件,点击“系统还原”,
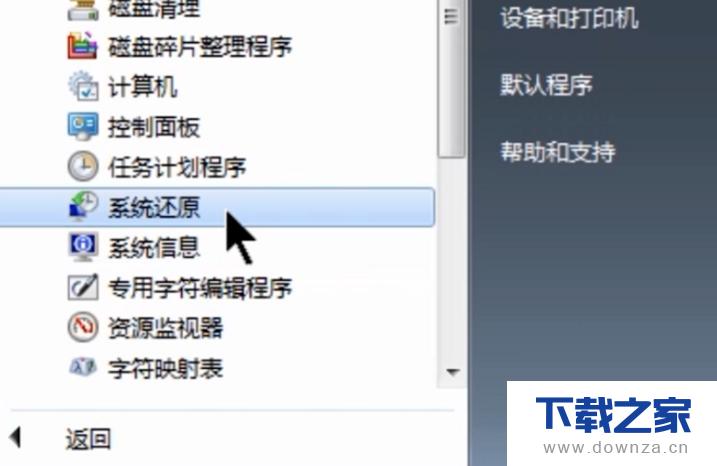
按步骤对电脑进行系统还原,最后点击“完成”即可,
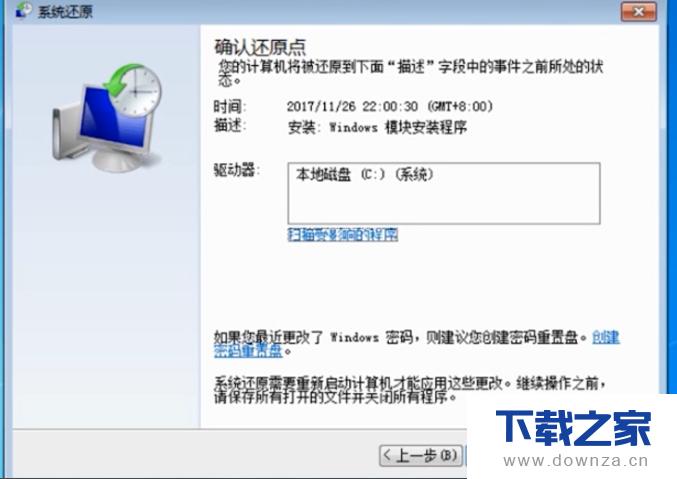
完成后,再次点击“开始”菜单,点击“所有程序”文件,点击“维护”文件,最后点击“备份和还原”就可以了。
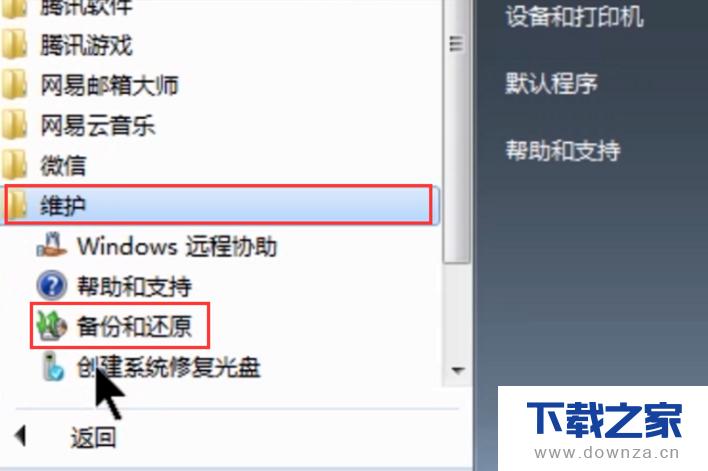
【下载之家,教程整理】
如果你遇到电脑桌面图标都不见的情况,可以按照上述方法来解决。
上面就是为各位亲们带来的恢复电脑桌面上消失的所有图标的图文教程,一起去了解了解吧。
延伸阅读: 电脑管家进行漏洞修复的详细操作步骤
电脑管家进行漏洞修复的方法是什么呢?下面就一起来学习电脑管家进行漏洞修复的详细操作步骤,相信对各位小伙伴们一定会有所帮助的哦。
……