华为 WS330 无线路由器上网设置 路由器
华为 WS330 无线路由器上网设置

1、连接华为WS330路由器
①电话线上网:用户需要准备2根网线,一根网线用来连接ADSL Modem(宽带猫)与WS330路由器的WAN接口;另一根网线用来连接计算机与WS330路由器的LAN1、LAN2、LAN3、LAN4中任意一个。

②光纤上网:用户需要准备2根网线,其中一根网线用来连接光猫与WS330路由器的WAN接口,另一根网线用来连接计算机与WS330路由器的LAN1、LAN2、LAN3、LAN4中任意一个。
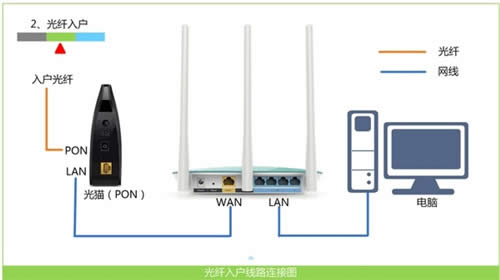
③网线入户上网:用户需要准备1根网线,先把宽带运营商提供的入户网线插在WS330路由器的WAN接口,另一根网线用来连接计算机与WS330路由器的LAN1、LAN2、LAN3、LAN4中任意一个。

2、在设置华为WS330路由器连接Internet之前,需要需要先把电脑IP地址设置为:自动获取(动态IP),如下图所示。一般情况电脑IP地址默认就是自动获取,不过为了保险起见,建议大家检查设置一下。
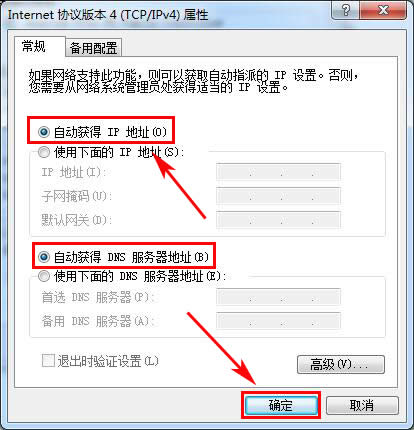
3、在浏览器地址栏中输入:192.168.3.1 并按下键盘中的回车。

4、在弹出的登录窗口,输入用户名:admin,输入密码:admin,然后点击“登录”。
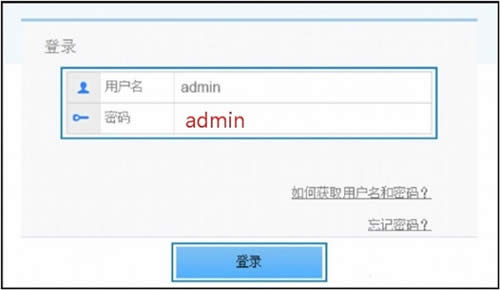
5、如果华为WS330路由器是第一次设置,登录到设置页面后,会自动弹出如下所示的页面,让您选择上网方式。
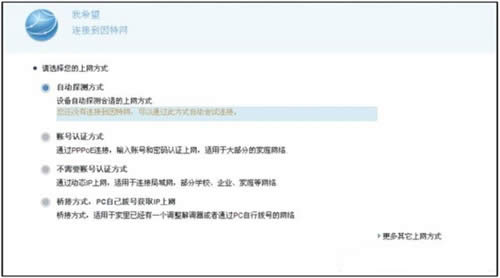
如果WS330路由器之前已经设置过,登录后会出现如下图所示的界面,这时候需要点击“连接因特网”选项。
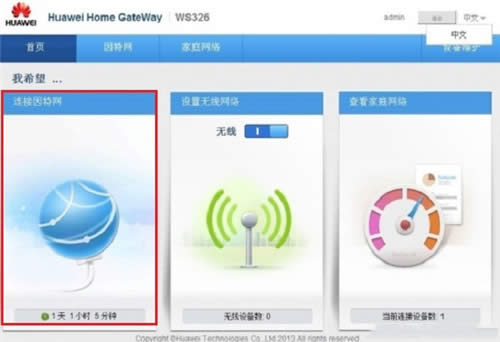
可以看到,这里有 自动探测上网方式、账号认证方式、不需要账号认证方式、桥接方式 PC自己拨号获取IP上网 4个选项;具体选择哪一个?这个问题是由用户办理的宽带类型、或者是用户路由器的安装网络环境来决定的,下面告诉大家如何进行选择。
(1)、自动探测上网方式:就是让WS330路由器自动来检测上网方式,不过有时候路由器检测出来的上网方式不准确,会造成无法上网。所以,不建议大家选择:自动探测上网方式 这个选项。
(2)、账号认证方式:如果办理宽带宽带业务后,宽带运营商提供了 宽带账号、宽带密码给你,并且在未使用路由器上网时,电脑上需要用“宽带连接”(或者类似的拨号程序),填写宽带账号、密码进行拨号上网。那么在设置华为WS330路由器上网时,就应该选择:账号认证方式——>“上网账号”填写:宽带账号——>“上网密码”填写:宽带密码——>点击“下一步”。
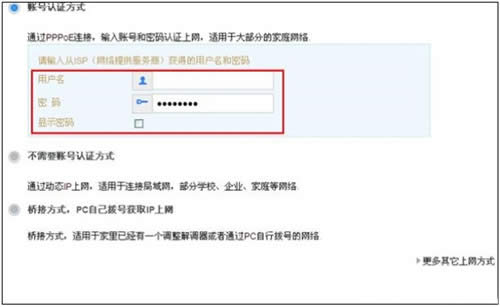
(3)、不需要账号认证方式:办理宽带业务后,在没有用路由器的情况下,把宽带网线连接到电脑就能上网。那么在设置华为WS330路由器上网时,就应该选择:不需要账号认证方式——>点击“下一步”。

温馨提示:另外在学校、办公室等网络环境中,已经有一台路由器可以上网了,需要把华为WS330路由器安装到原来的网络中,这时候也应该选择:不需要账号认证方式。
(4)、桥接方式,PC自己拨号获取IP上网:桥接方式 PC自己拨号获取IP上网 这种方式,几乎用不到,可以忽略这个选项。
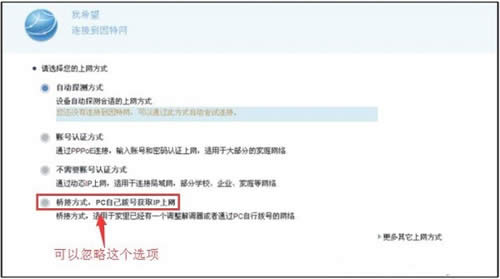
6、“网络连接成功”——>点击“下一步”。
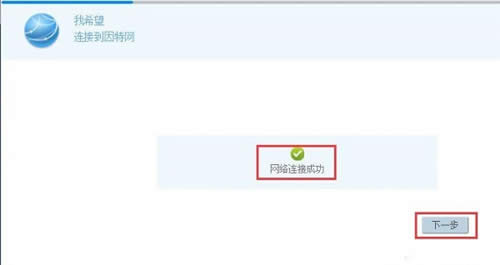
7、设置无线网络:自己设置“WiFi名称”、“WiFi密码”——>点击“保存”。
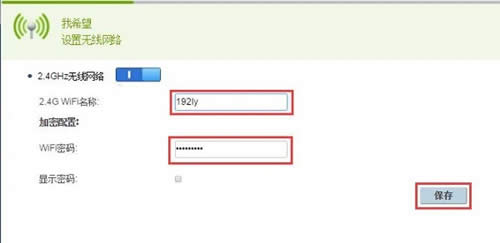
8、点击“因特网”——>“因特网设置”——>查看右侧的“因特网状态”选项下的“连接状态”,如果显示:已连接,说明华为WS330路由器连接Internet设置成功,可以正常上网了。
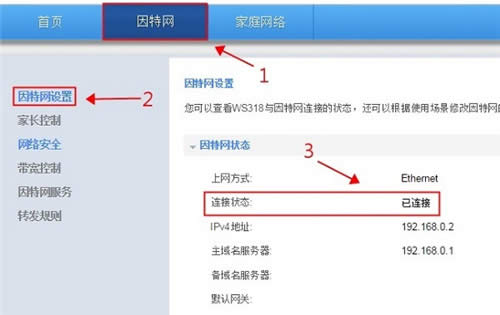
……