TP-Link TL-WTR9200 无线路由器当作无线交换机使用设置流程 路由器
[摘要]TP-Link TL-WTR9200 无线路由器当作无线交换机使用设置流程1、连接电脑和路由器将设置电脑连接到路由器的LAN口,确保电脑自动获取到IP地址和DNS服务器地址。如下:如果是通过无线方式...
TP-Link TL-WTR9200 无线路由器当作无线交换机使用设置流程
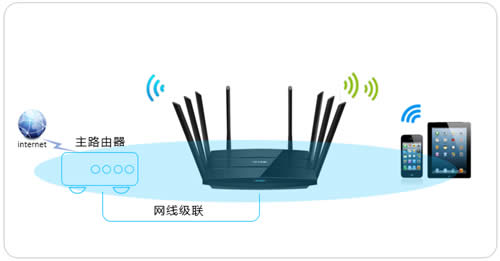
1、连接电脑和路由器
将设置电脑连接到路由器的LAN口,确保电脑自动获取到IP地址和DNS服务器地址。如下:
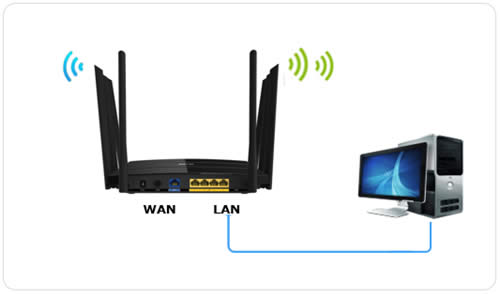
如果是通过无线方式设置,则无线终端搜索并连接到路由器出厂默认的无线信号(无线信号名称可在路由器底部标贴查看得到),如果有修改过无线信号名称,请连接修改后的信号名。
2、登录管理界面
打开电脑的浏览器,清空地址栏并输入路由器的管理地址tplogin.cn(或192.168.1.1),在弹出的设置管理密码界面中,设置6~32位的管理密码(如果已经设置过,请直接输入密码),点击“确定”,登录路由器管理界面。如下图:
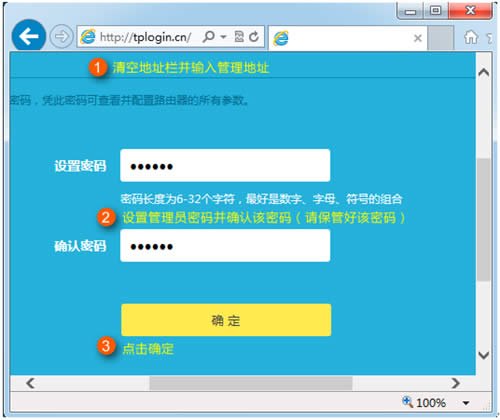
3、进入路由设置
点击“跳过向导”。如下图:
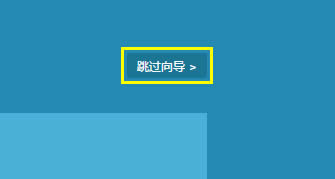
进入管理界面后,点击“路由设置”。如下:
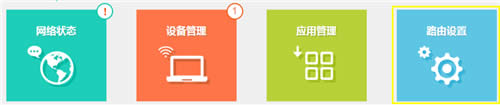
4、修改无线设置
点击主页面下方的“无线设置”。如下图:
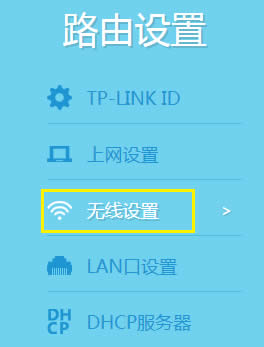
在基本设置中分别设置2.4G和5G网络的“无线名称和无线密码”,设置完成后点击“保存”。如下图:
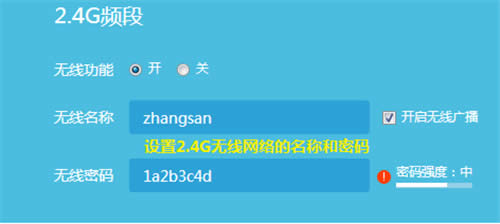
按照同样的方法设置好5G1和5G2频段的无线名称和密码。
5、关闭DHCP服务器
点击“DHCP服务器”,点击“关闭”。如下图:
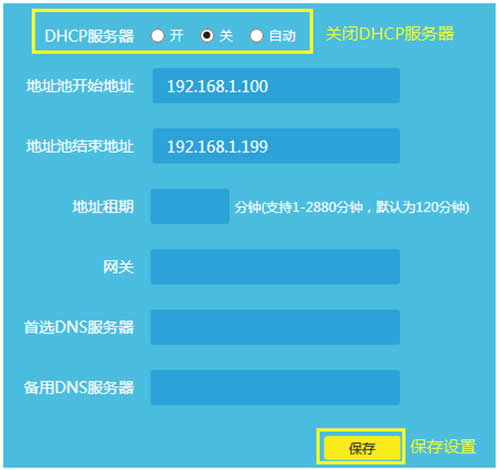
6、修改LAN口IP地址
点击“LAN口设置”,修改为和主路由器同一网段的不同IP地址。如下图:
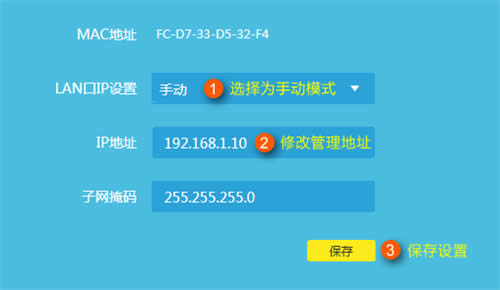
保存之后,电脑会重新获取IP地址,点击确定:
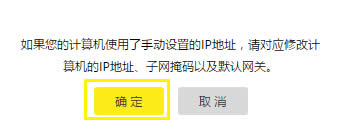
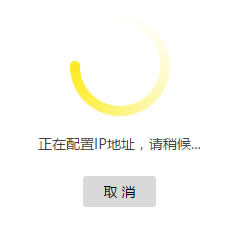
7、按照拓扑图连接线路
到此,路由器作为无线交换机(无线AP)设置完成,将WTR9200的LAN口(即1~4号接口)与前端路由器的LAN口(或局域网交换机)相连,如下图:

需要上网的台式机连接到路由器的任何空闲LAN口,无线终端搜索并连接上设置好的无线信号即可上网,无需再设置路由器。
TP-LINK无线路由采用UFO幽浮外观,造型时尚;信号灵敏、界面友好、功能强大、安全放心。它性价比很高,适合家庭、学生、商务人士使用。
……