TP-Link TL-WDR5300 无线路由器更改wifi名称与密码图文使用教程 路由器
[摘要]TP-Link TL-WDR5300 无线路由器更改wifi名称和密码教程第一步:设置无线工作的频段登录路由器的管理界面后,进入 无线频段设置,选择 无线同时工作在2.4GHz和5GHz频段(802...
TP-Link TL-WDR5300 无线路由器更改wifi名称和密码教程

第一步:设置无线工作的频段
登录路由器的管理界面后,进入 无线频段设置,选择 无线同时工作在2.4GHz和5GHz频段(802.11a/b/g/n/ac)上,再点击 保存。
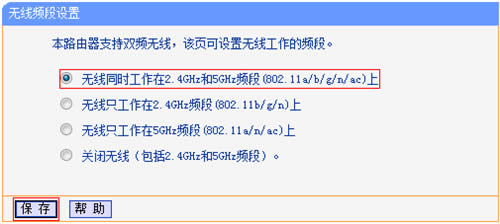
第二步:设置2.4GHz频段无线参数
1、设置2.4GHz频段的无线网络名称
进入 无线设置2.4GHz >> 基本设置。修改 SSID号 即无线网络名称。设置完成后点击 保存。设置过程中无需重启路由器,待所有无线参数设置完成后再重启。
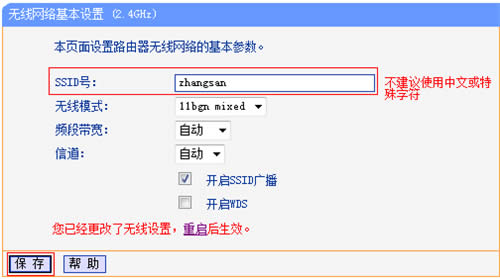
2、设置2.4GHz频段的无线参数
进入 无线设置2.4GHz >> 无线安全设置。选择 WPA-PSK/WPA2-PSK,填写不少于8位的无线 PSK密码。设置完成后点击最下方 保存 按钮。
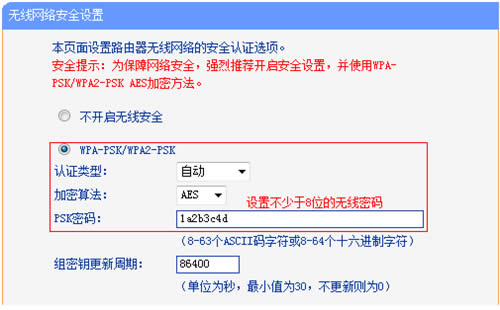
第三步:设置5GHz频段无线参数
1、设置5GHz频段的无线网络名称
进入 无线设置5GHz >> 基本设置。修改 SSID号 即无线网络名称。设置完成后点击 保存。
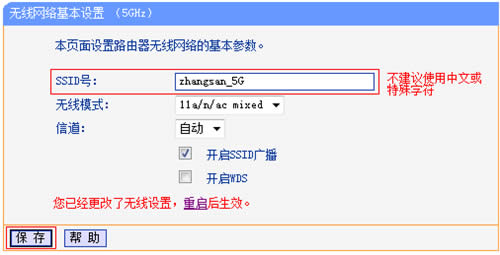
2、设置5GHz频段的无线密码
进入 无线设置5GHz >> 无线安全设置。选择 WPA-PSK/WPA2-PSK,填写不少于8位的无线 PSK密码。设置完成后点击最下方 保存 按钮。
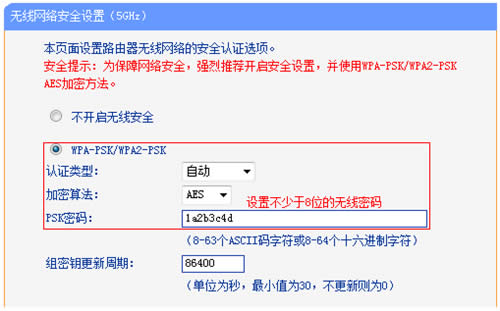
第四步:设置完成,重启路由
页面下方提示 您已经更改了无线设置,重启后生效,点击 重启。
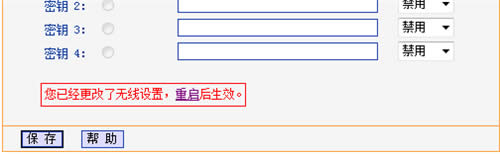
进入重启路由器页面。点击 重启路由器 并 确定。
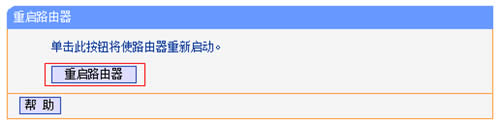
待路由器重启完成,无线参数设置成功,无线终端可以连接修改后的无线网络。
TP-LINK无线路由采用UFO幽浮外观,造型时尚;信号灵敏、界面友好、功能强大、安全放心。它性价比很高,适合家庭、学生、商务人士使用。
……