TP-Link TL-WDR1100 无线路由器当作无线交换机使用 路由器
[摘要]TP-Link TL-WDR1100 无线路由器当作无线交换机使用第一步:电脑连接无线路由器将设置电脑连接到路由器的任意LAN口,确认电脑已经设置为自动获取IP地址。如下图:注意:为了避免IP冲突或...
TP-Link TL-WDR1100 无线路由器当作无线交换机使用
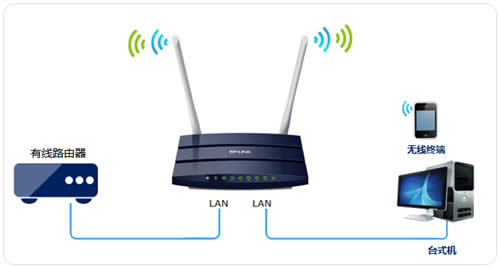
第一步:电脑连接无线路由器
将设置电脑连接到路由器的任意LAN口,确认电脑已经设置为自动获取IP地址。如下图:

注意:为了避免IP冲突或DHCP服务器冲突,设置完成前勿将路由器连接到前端网络。
第二步:修改无线参数
1、修改SSID(无线名称)
登录路由器管理界面,进入无线设置2.4GHz>> 基本设置,在SSID中设置无线名称,点击 保存。
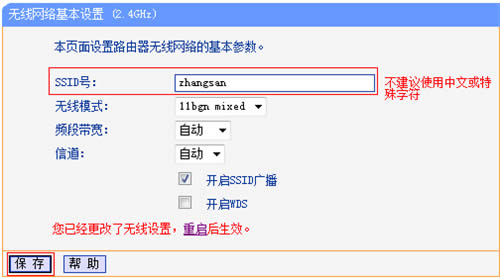
注意:设置过程均不需要重启路由器,等待设置完成重启,使设置生效。
2、设置无线密码
进入 无线设置2.4GHz >> 无线安全设置。选择WPA-PSK/WPA2-PSK,设置不少于8位的PSK密码(无线密码)。设置完成后点击最下方 保存 按钮。
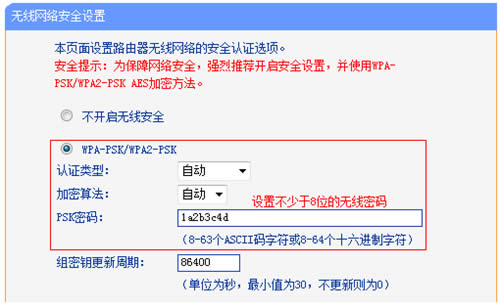
注意:5G频段无线参数设置方法与2.4G频段设置方法相同。
第三步:关闭DHCP服务器
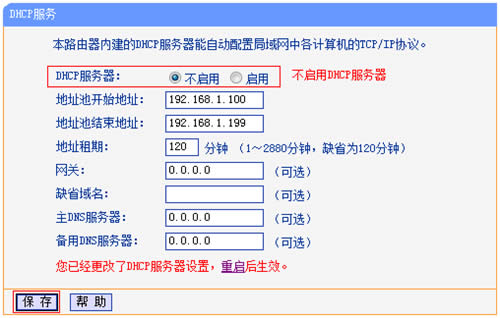
点击管理界面左侧 DHCP服务器 >> DHCP服务,将DHCP服务器选择为 不启用,点击 保存。暂不重启,继续下一步操作。
第四步:修改管理IP地址
1、修改管理IP地址
在 网络参数 >> LAN口设置,修改IP地址和主路由器不相同(建议设置IP地址与主路由同一网段)。设置完成点击 保存。
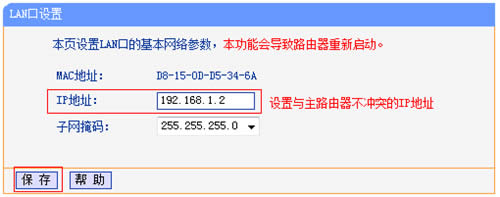
注意:后续通过该IP地址管理路由器。
2、重启路由器
弹出重启对话框,点击 确定,等待重启完成。
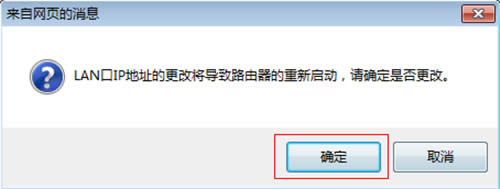
第五步:按照应用拓补连接网络
至此TL-WDR1100当无线交换机(无线AP)使用已经设置完毕。

按照应用拓扑图将TL-WDR1100的任意LAN口(即1~4号接口)与前端网络接口(或局域网交换机)相连接。需要上网的台式机可以连接任何LAN口上网,无线终端搜索到设置好的无线信号即可上网。
TP-LINK无线路由采用UFO幽浮外观,造型时尚;信号灵敏、界面友好、功能强大、安全放心。它性价比很高,适合家庭、学生、商务人士使用。
……