TP-Link TL-WDR5620 无线路由器当作无线交换机使用 路由器
[摘要]TP-Link TL-WDR5620 无线路由器当作无线交换机使用1、将设置电脑连接到路由器的LAN口,确保电脑自动获取到IP地址和DNS服务器地址。如下:注意:为了避免IP地址或DHCP服务器冲突...
TP-Link TL-WDR5620 无线路由器当作无线交换机使用
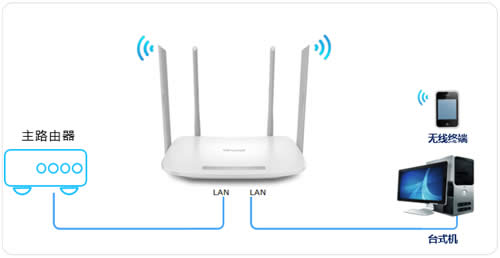
1、将设置电脑连接到路由器的LAN口,确保电脑自动获取到IP地址和DNS服务器地址。如下:
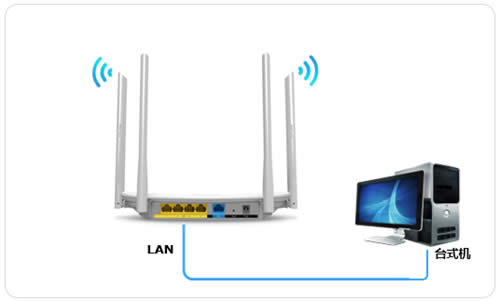
注意:为了避免IP地址或DHCP服务器冲突,此处暂不将路由器与前端网络连接。
2、打开电脑的浏览器,清空地址栏并输入路由器的管理地址tplogin.cn(或192.168.1.1),在弹出的设置管理密码界面中,设置6~15位的管理密码(如果已经设置过,请直接输入密码),点击“确定”,登录路由器管理界面。如下图:
注意:记请住已经设置好的管理员密码,如果忘记了,只能复位路由器。
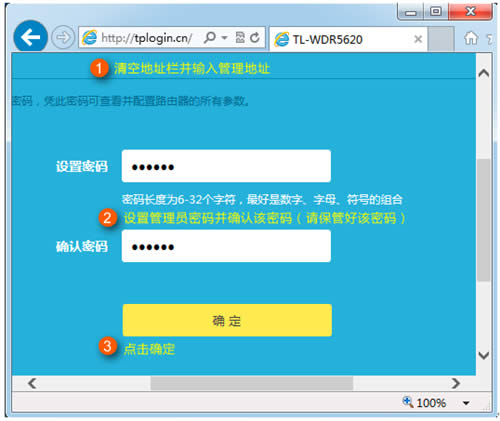
3、点击“跳过向导”。如下图:
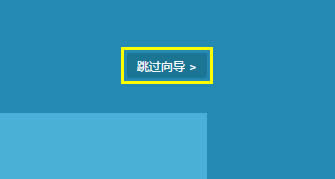
4、进入管理界面后,点击“路由设置”。如下:
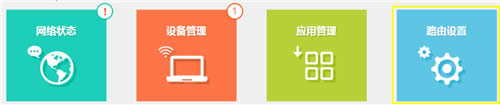
5、点击主页面下方的“无线设置”。如下图:
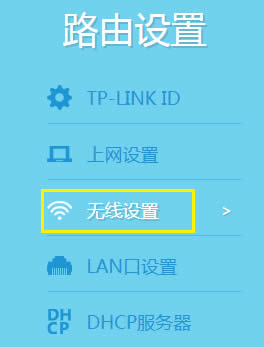
6、分别设置2.4G和5G网络的“无线名称和无线密码”,点击“保存”。如下图:
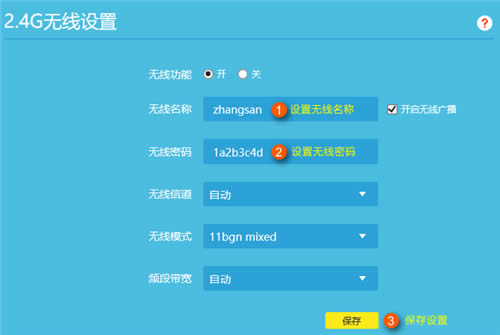
按照同样的方法设置好5G频段的无线信号和密码。
注意:无线名称不建议设置中文或特殊字符,无线密码至少8位,为保证网络安全,保证密码强度较强。
7、点击“DHCP服务器”,点击“关闭”。如下图:
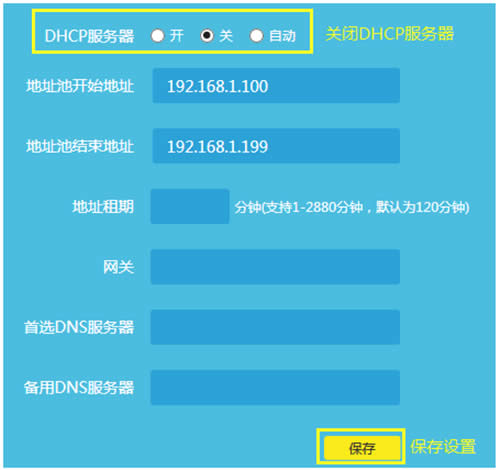
8、点击“LAN口设置”,修改为和主路由器同一网段的不同IP地址。如下图:
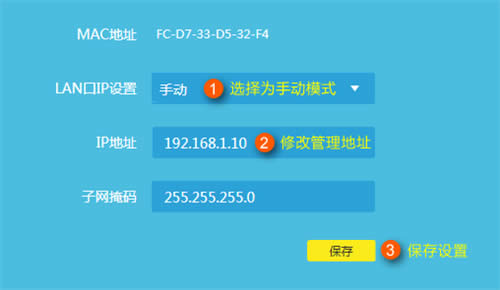
9、保存之后,电脑会重新获取IP地址,点击确定:
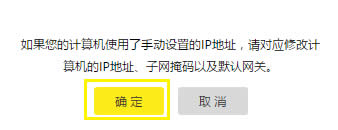
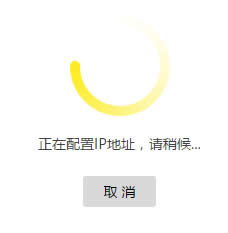
10、按照拓扑图连接线路,路由器当作无线交换机设置完成,将路由器接入前端网络。
连接方法:将路由器的LAN口(即1~4号接口)与前端路由器的LAN口(或局域网交换机)相连。
至此,路由器当作无线交换机(无线AP)使用已经设置完毕,无线终端可以连接上路由器的无线网络上网。
TP-LINK无线路由采用UFO幽浮外观,造型时尚;信号灵敏、界面友好、功能强大、安全放心。它性价比很高,适合家庭、学生、商务人士使用。
……