小米路由器3无线桥接设置方法 路由器
小米路由器3无线桥接设置方法

1、把小米路由器插上电源,台式电脑,用网线连接到小米路由器LAN1、LAN2中任意一个接口。如果是用手机、笔记本电脑来设置,可以搜索连接到小米路由器的WiFi信号,默认WiFi名称是:Xiaomi_XXXX_XXXX,如下图所示。
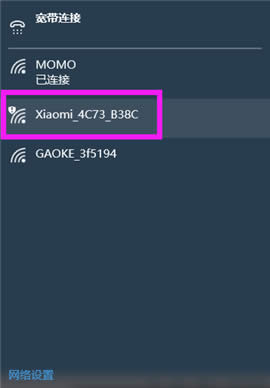
2、在浏览器中输入:miwifi.com或者192.168.31.1 并按下回车——>在打开的界面中,点击“同意、继续”。
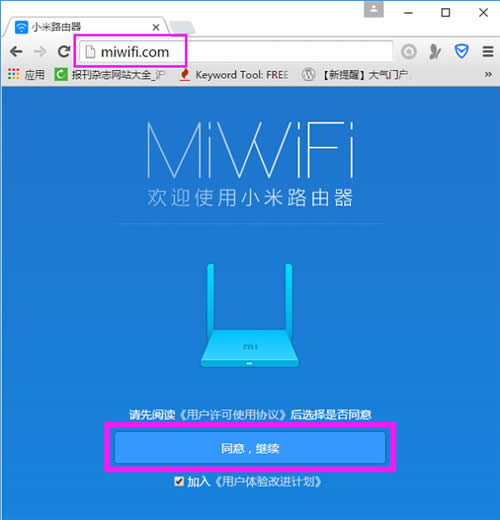
3、在跳转的页面中,点击“中继工作模式(扩展现有的无线网络)”。
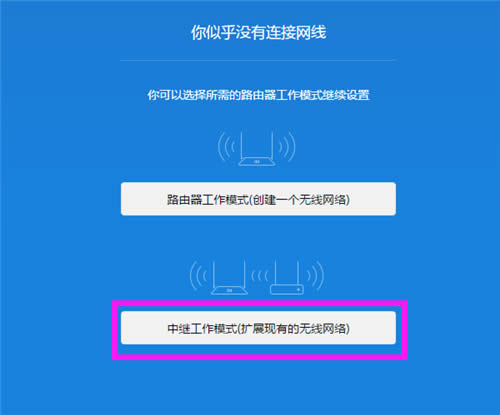
4、选择被中继的无线网络的名称——>然后输入被中继无线网络的密码——>点击“下一步”。
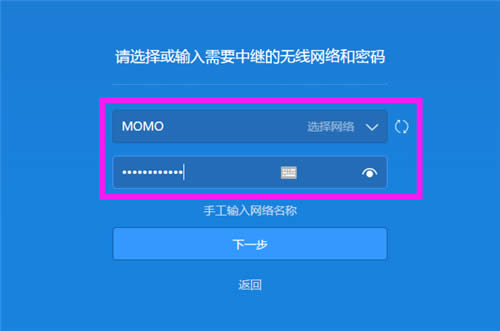
5、设置“Wi-Fi名称”、“Wi-Fi密码”——>点击“下一步”。
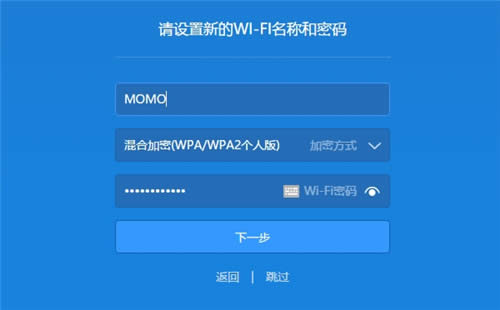
温馨提示:请把这里的“Wi-Fi名称”、“Wi-Fi密码”,设置成与主路由器的WiFi名称、WiFi密码一致。
6、“管理密码”就是小米路由器的登录密码,以后打开miwifi.com时,需要输入这里设置的管理密码,才能登录到设置界面的。可以直接设置一个“管理密码”。
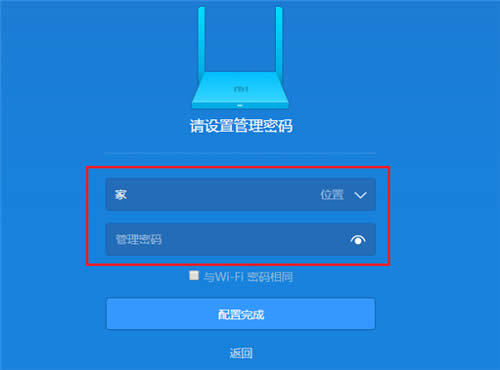
也可以勾选“与Wi-Fi密码相同”,也就是把WiFi密码作为管理密码,建议大家按照这样设置。
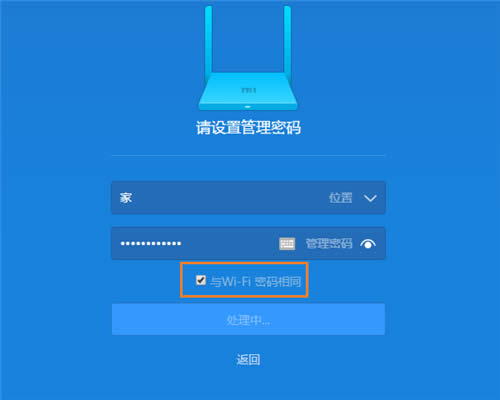
7、如果你的小米路由器之前已经进行了相关的配置,现在想要用来中继某个WiFi信号,可以按照下面的方式来设置无线中继。
①输入“管理密码”,登录到小米路由器的设置界面。

②点击“常用设置”——>“上网设置”——>在最底部的“工作模式切换”选项下,点击:切换,如下图。
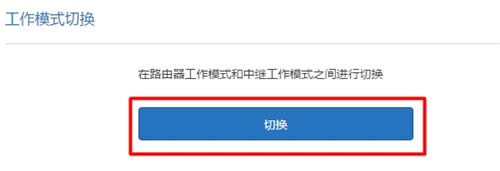
③然后选择“无线中继工作模式”——>点击“下一步”。
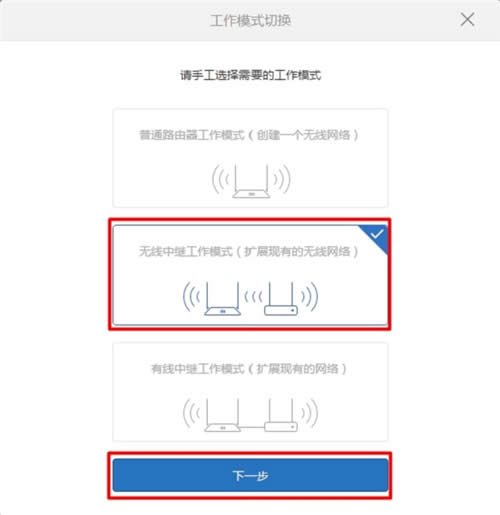
④选择需要被中继的无线网络,然后填写该无线网络的密码,点击“一键无线中继”。
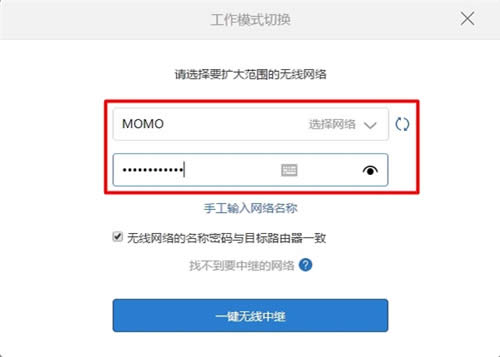
⑤小米路由器自动中继设置中。
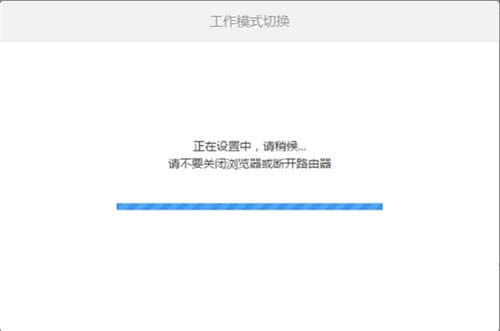
⑥小米路由器无线中继设置成功,自动修改本机的IP地址,本例中是:192.168.3.32,也就是只有需要在浏览器中输入:192.168.3.32,才能重新打开小米路由器的设置界面了。
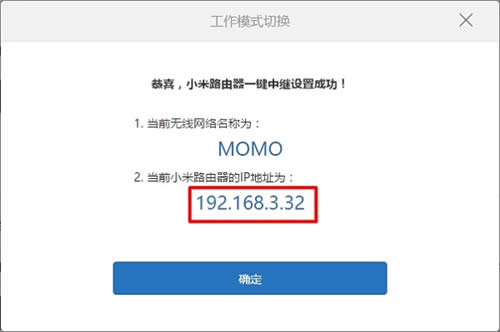
……