迅捷 FW323R 无线路由器操作说明 路由器
迅捷 FW323R 无线路由器设置指南

1、连接迅捷FW323R路由器
①电话线上网:用户需要准备2根网线,一根网线用来连接ADSL Modem(宽带猫)与迅捷FW323R路由器的WAN接口;另一根网线用来连接计算机与迅捷FW323R路由器的LAN接口(1/2/3/4中的任意一个都可以)。

②光纤上网:用户需要准备2根网线,其中一根网线用来连接光猫与迅捷FW323R路由器的WAN接口,另一根网线用来连接计算机与迅捷FW323R路由器的LAN接口(1/2/3/4中的任意一个都可以)。
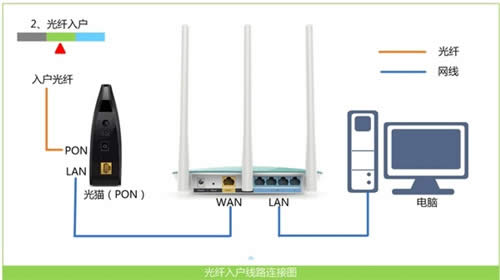
③网线入户上网:用户需要准备1根网线,先把宽带运营商提供的入户网线插在迅捷FW323R路由器的WAN接口,再把准备的网线,一头连接电脑,另一头连接迅捷FW323R路由器1/2/3/4中的任意一个。

2、在对迅捷(FAST)FW323R路由器进行设置之前,需要需要先把电脑IP地址设置为:自动获取(动态IP),如下图所示。一般情况电脑IP地址默认就是自动获取,不过为了保险起见,建议大家检查设置一下。
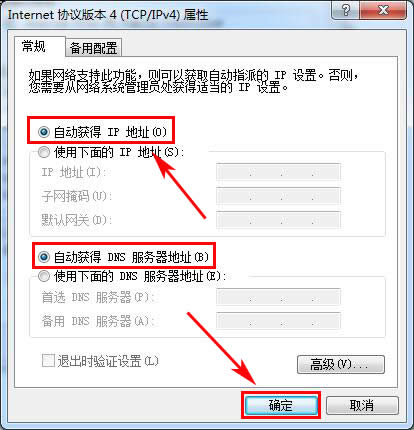
3、在浏览器地址栏中输入:falogin.cn,然后按下键盘上的回车。

4、按下回车键后,会弹出如下图所示的页面,提示设置登录密码。用户自己为你的路由器设置一个登录密码,然后点击向右的箭头。
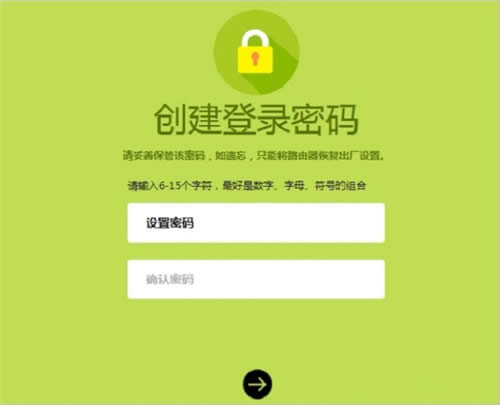
5、这里有一个“上网方式”的选择,选项内容有:宽带拨号上网、固定IP地址、自动获取IP地址,很多用户在这里选择错误。“上网方式”是由你自己办理的宽带类型决定的,不能随便选择。下面告诉大家如何判断你的宽带属于哪一种上网方式
(1)、宽带拨号上网
如果宽带宽带业务后,宽带运营商提供了 宽带账号、宽带密码给你,并且在未使用路由器的时候,电脑上需要用“宽带连接”(或者类似的拨号程序),填写宽带账号、密码进行拨号上网。如果你的宽带情况与上面介绍的一致,“上网方式”就应该选择:宽带拨号上网——>然后填写宽带运营商提供的宽带账号、宽带密码——>点击:箭头继续。
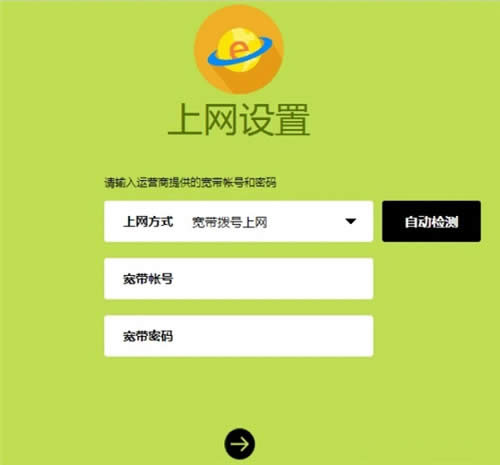
(2)、自动获取IP地址
如果在未使用路由器的时候,只需要把宽带网线连接到电脑的网口,电脑就能上网。这种情况,说明你的宽带类型就是:自动获取IP地址上网。这时候请在“上网方式”选择:自动获取IP地址——>点击:箭头,如下图所示:
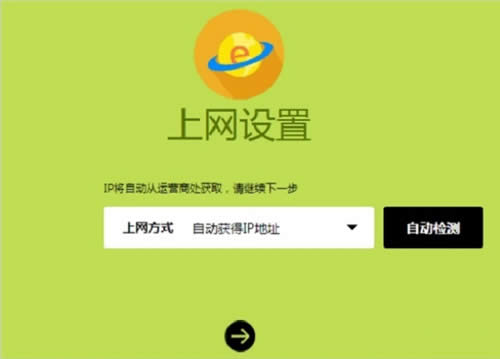
(3)、固定IP地址
如果办理宽带业务后,宽带运营商给你提供了一个固定IP地址、子网掩码、网关、DNS地址,并且在未使用路由器时,需要在电脑本地连接(以太网)中,填写这些信息,如下图所示,然后电脑就能上网。这时候请在“上网方式”选择:固定IP地址——>然后填写宽带运营商提供的IP地址、子网掩码、网关和DNS服务器地址——>点击:箭头。
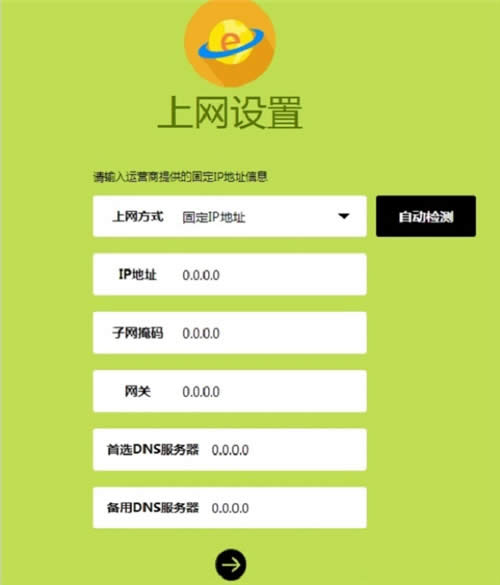
6、在下图所示的界面中,用户自己设置迅捷FW323R路由器的无线网络名称、无线密码。
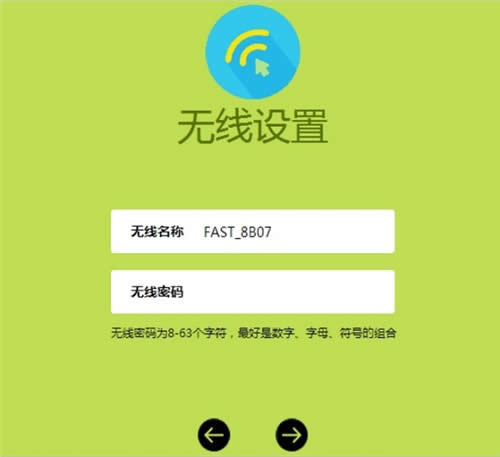
7、点击√,完成设置向导。
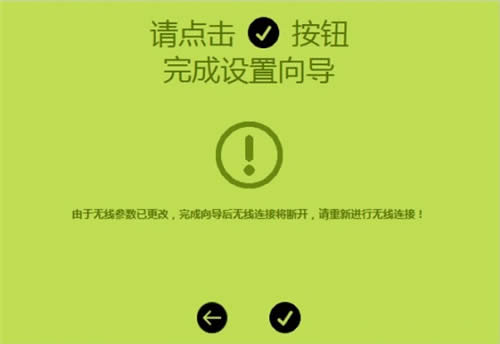
……