excel表格中的数据中间值如何搜索并用颜色标记?
[摘要]excel表格中的数据中间值怎么查找并用颜色标记?1、小编以一个简单的例子演示下操作方法,希望朋友们看后能灵活运用。下图表格A1到A3单元格一组数据。 2、把这三个数字的中间数字找出来并用红色标记起...
excel表格中的数据中间值怎么查找并用颜色标记?
1、小编以一个简单的例子演示下操作方法,希望朋友们看后能灵活运用。下图表格A1到A3单元格一组数据。
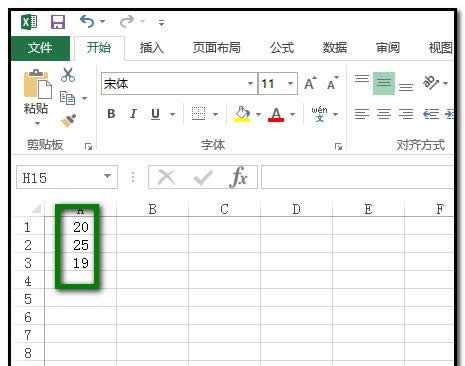
2、把这三个数字的中间数字找出来并用红色标记起来。选中这一组数据。如下图所示。
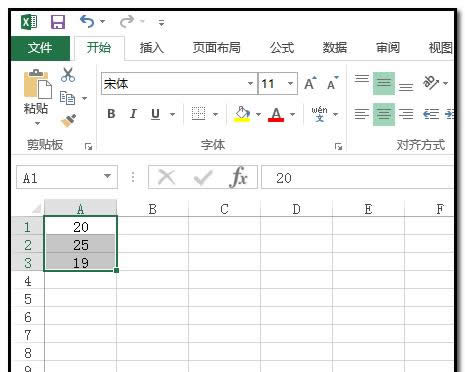
3、点开“开始”选项卡,再点“条件格式”;弹出的菜单中点“新建规则”。
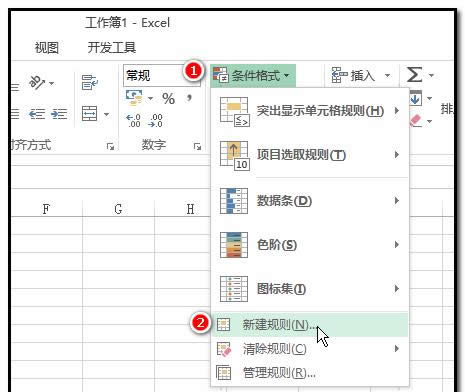
4、弹出操作框;在“选择规则类型”这里点击“使用公式确定要设置格式的单元格”
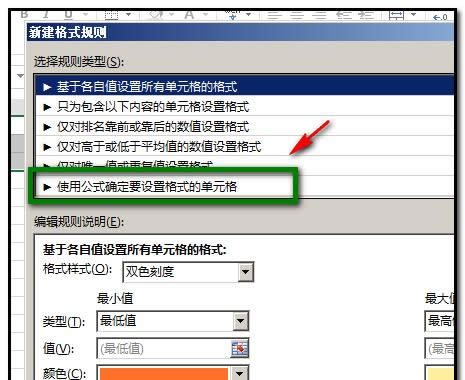
5、下方即显示输入公式的编辑框,在框内输入公式:=A1=MEDIAN(A$1:A$3)
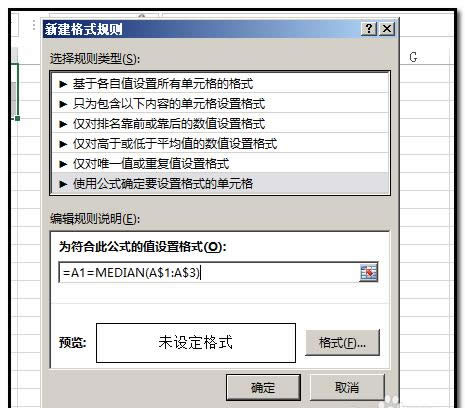
6、然后,点下“格式”;弹出另一个操作框,在“颜色”右侧的小三角这里点下,弹出颜色选项,点选红色。
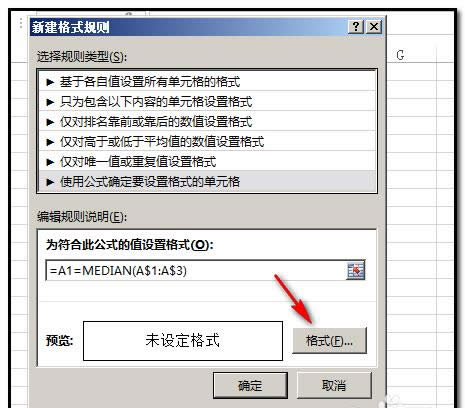
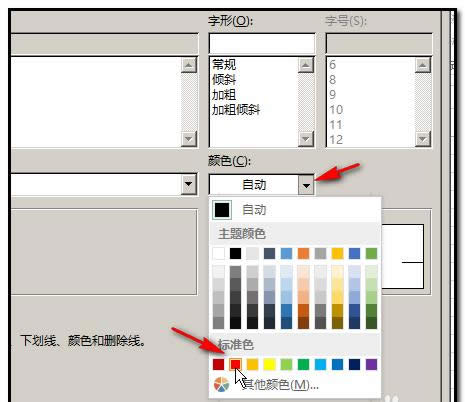
7、然后,点确定,转回新建规则的操作框,再点下确定。
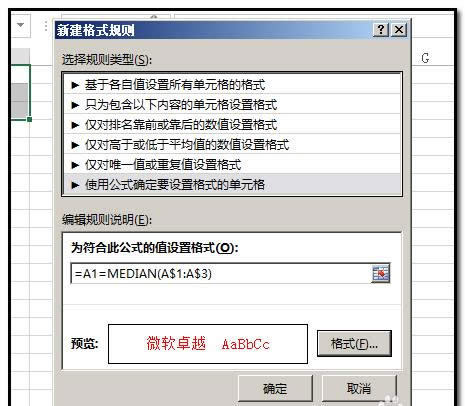
8、点确定后,A1到A3的数据组的中间值即用红色标记起来。
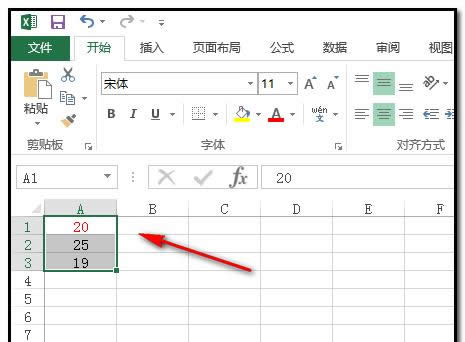
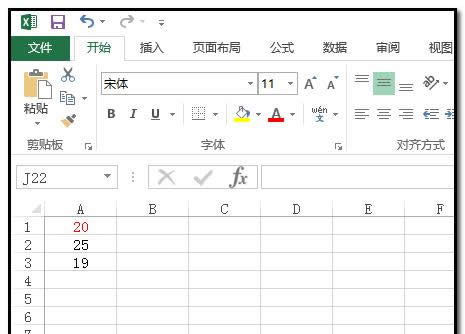
Office办公软件是办公的第一选择,这个地球人都知道。除了微软Office,市面上也存在很多其他Office类软件。
……