Excel2013如何用红灯图标记录工作情况?
[摘要]Excel2013怎么用红灯图标记录工作情况?1、首先启动Excel2013,建立一个简单的表格,选中其中的数据区域,单击菜单栏--开始--条件格式--图标集,选择其他规则。Excel20132、弹...
Excel2013怎么用红灯图标记录工作情况?
1、首先启动Excel2013,建立一个简单的表格,选中其中的数据区域,单击菜单栏--开始--条件格式--图标集,选择其他规则。
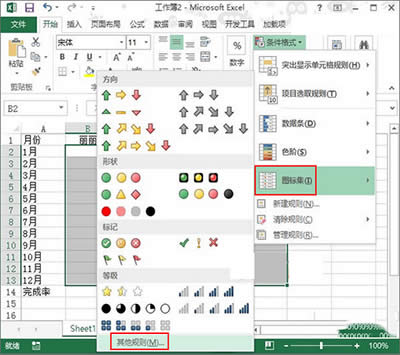
Excel2013
2、弹出新建格式规则对话框,勾选仅显示图标选项,单击确定。
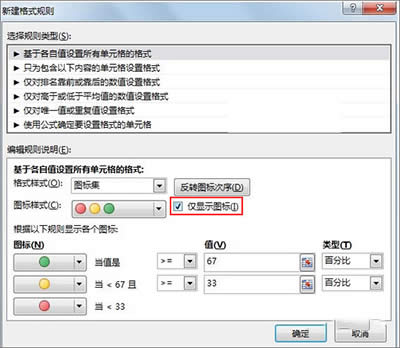
Excel2013
3、设置完毕,输入1自动转变为绿灯;输入0自动转变为红灯。
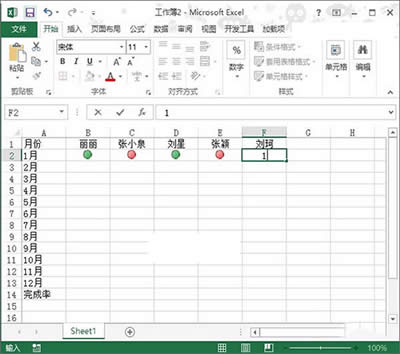
4、光标记还达不到我们的目的,在完成率一栏中,用average求平均数函数来求出该列平均值。
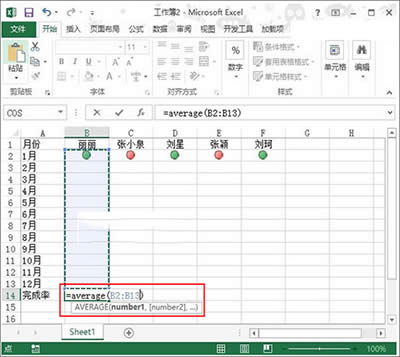
Excel2013
5、填充完整行数据,并将其设置为百分比格式。
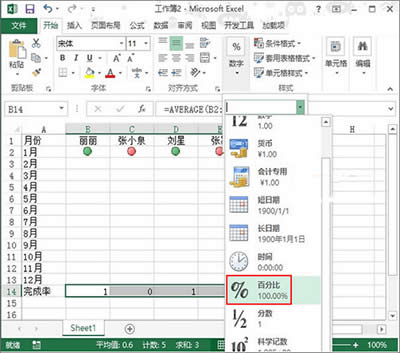
Excel2013
6、完成,我们随机在单元格内输入1或者0,该列的平均值随即发生变化,1亮绿灯,0亮红灯。
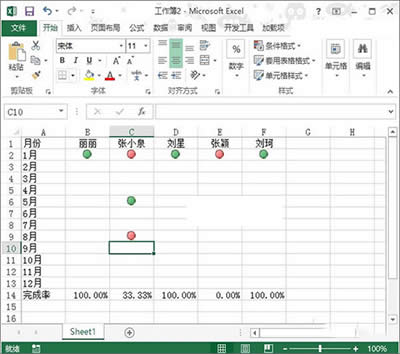
Office办公软件是办公的第一选择,这个地球人都知道。除了微软Office,市面上也存在很多其他Office类软件。
……