PPT2007如何制作闪烁的星星
PPT2007怎么制作闪烁的星星?相信大家都看过天上的星星一闪一闪亮晶晶的效果,一般都是用FLASH制作而成的动画效果那用PPT制作可以吗?我们就来见识一下:打开PPT2007,系统建立了一个新的空白幻灯片:
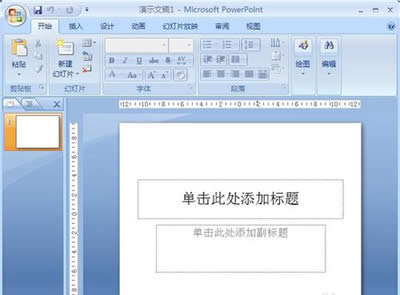
ppt2007
绘画一个星星:点击进入“插入”菜单选项卡,在“插图”组中找到“形状”按钮,在幻灯片中添加一个“星与旗帜”/“十字星”图形,绘画大小随意:
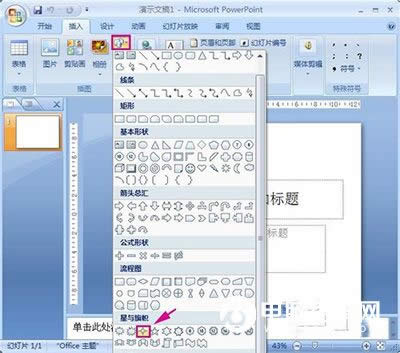
ppt2007
接下来我们鼠标双击这个“十字星”,PPT菜单项自动切换到“格式”选项卡中,点击“形状样式”组中的“形状填充”设置“黄色”填充色;点击“形状轮廓”设置“无轮廓”格式,顺便调整好星星的大小:
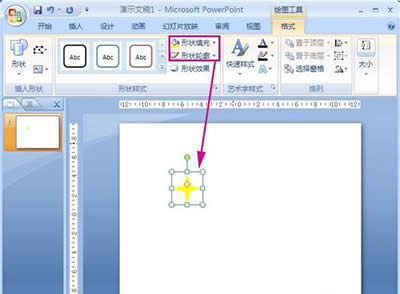
接下来给这个“十字星”加PPT2007动画中的幻灯片自定义动画,切换到“动画”菜单选项卡中,点击“自定义动画”按钮,在右侧的“自定义动画”窗格中,“添加动画”→“强调”→“闪动”,如没有“闪动”这个动画选项的话请到“其他效果”里面寻找:
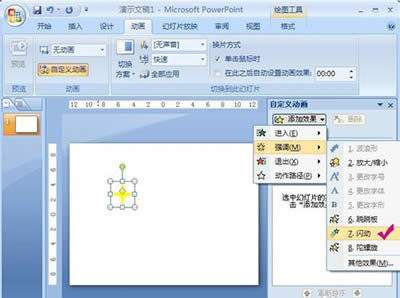
ppt2007
紧接着,我们设置十字星“闪动”动画效果,右击选择快捷菜单的“计时”,在“计时”设置窗口里面设置开始为“之前”,延迟为“2”秒,速度为“1”秒,重复为“直到幻灯片末尾”:
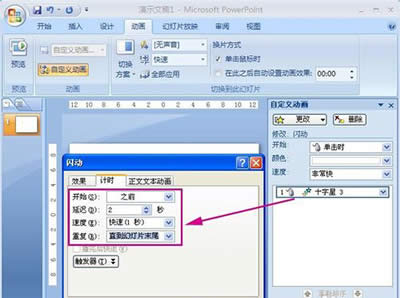
ppt2007
一个星星设置好了,我们点击这个星星,复制粘贴出相同的星星,并在“自定义动画”任务窗格中将“开始”选项修改为“之后”,然后利用“闪动”动画属性对话框中的“计时”选项将“延迟”选项设置为“1秒”。
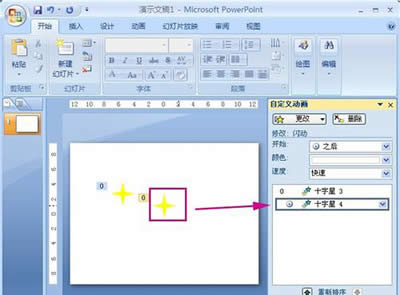
继续将上述两个十字星各复制一份,分别将“延迟”选项设置为“1.5秒”和“0.5秒”。同时选中上述4个十字星,根据需要将其复制若干份。
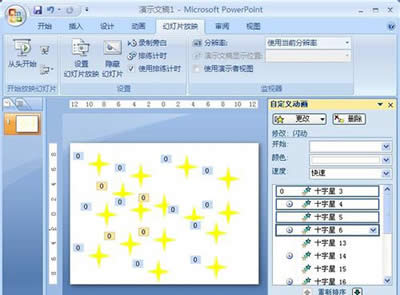
ppt2007
设置幻灯片的背景为黑色,ppt怎样设置背景呢?右击幻灯片空白处选项快捷菜单的“设置背景格式”,然后在“设置背景格式”窗口里面选择“填充”的“纯色填充”,在“颜色”里面设置选择“黑色”:
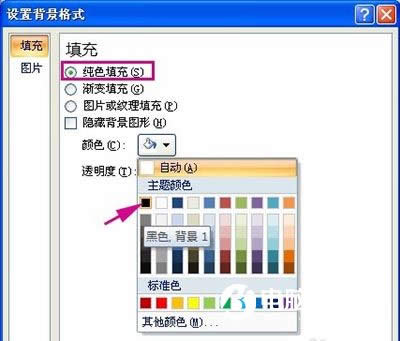
现在就可以预览下了。是不是星星闪烁的效果就出来了呢!很炫吧!感觉如果是黑色的背景图片,用白色的星星更不错哦!学好这个ppt2007动画教程,以后这样的PPT动画用来加入到制作PPT的文档中,例如:制作圣诞节幻灯片等特殊幻灯片的时候。让整体的幻灯片有动画陪衬的更好!
……