Ubuntu登录界面分辨率太高如何办?
[摘要]最近有用户反映,在虚拟机中安装Ubuntu系统后发现登录界面的分辨率很高,这使得每次登录时还要拖动页面来输入登录名和密码,给操作带来不便。有些用户也去修改了屏幕分辨率,但是问题并未得到解决。那么,U...
最近有用户反映,在虚拟机中安装Ubuntu系统后发现登录界面的分辨率很高,这使得每次登录时还要拖动页面来输入登录名和密码,给操作带来不便。有些用户也去修改了屏幕分辨率,但是问题并未得到解决。那么,Ubuntu登录界面分辨率太高该怎么办呢?
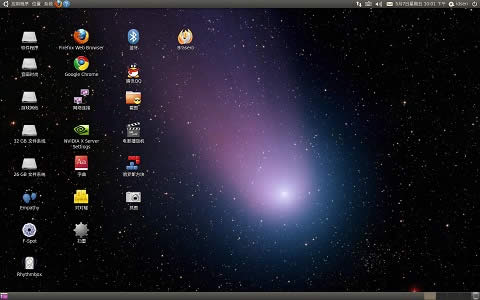
在/ect/X11/下,发现多了一个xorg.conf.BeforeVMwareToolsInstall文件,看来是由于安装VMwareTools修改了配置文件。于是进行对照,发现原来的
Section “Screen”
Identifier “Default Screen”
Device “VMware Inc [VMware SVGA II] PCI Display Adapter”
Monitor “Generic Monitor”
DefaultDepth 24
EndSection
被修改为:
Section “Screen”
Identifier “Default Screen”
Device “VMware SVGA”
Monitor “VMware”
# Don‘t specify DefaultColorDepth unless you know what you’re
# doing. It will override the driver‘s preferences which can
# cause the X server not to run if the host doesn’t support the
# depth.
Subsection “Display”
# VGA mode: better left untouched
Depth 4
Modes “640x480”
ViewPort 0 0
EndSubsection
Subsection “Display”
Depth 8
Modes “1024x768”
ViewPort 0 0
EndSubsection
Subsection “Display”
Depth 15
Modes “1024x768”
ViewPort 0 0
EndSubsection
Subsection “Display”
Depth 16
Modes “1024x768”
ViewPort 0 0
EndSubsection
Subsection “Display”
Depth 24
Modes “1024x768”
ViewPort 0 0
EndSubsection
EndSection
在Section “Screen”中多了几个子段Subsection “Display”,这几个子段中列举出了几组分辨率和颜色深度,忽然明白,其实也可以自己进行修改/etc/X11/xorg.conf文件,修改方法:去掉原来的默认的颜色深度,增加几组子段Subsection “Display”,在子段中,列举出相应的Modes模式(也就是分辨率),Depth颜色深度,以及ViewPort(应该是视图顶点,为0 0),需要注意的是:这几组中的分辨率应该为你要改成的分辨率,只是其颜色深度不同而已;修改完成后保存,然后重启即可。
另外,安装完VMwareTools后,鼠标的滚轮突然不能使用,原来配置文件中关于鼠标的配置也被修改:
Section “InputDevice”
Identifier “Configured Mouse”
Driver “mouse”
Option “CorePointer”
Option “Device” “/dev/input/mice”
Option “Protocol” “ps/2” #此处原来为“ImPS/2”
Option “ZAxisMapping” “4 5”
Option “Emulate3Buttons” “true”
EndSection
将“ps/2”改为“ImPS/2”保存,重启后即可。
以上就是Ubuntu登录界面分辨率太高的解决办法,登录界面的分辨率过高会影响操作,遇到同样问题的用户赶紧试试上面的方法吧。
学习教程快速掌握从入门到精通的电脑知识
……