Beats Solo3连接电脑图文详细教程 Beats Solo3如何连电脑
Beats Solo3作为一款颜值超高的耳机受到了许多用户的喜爱,但是很多用beats solo3的朋友都不知道Beats Solo3怎么连电脑,不知道这款耳机要怎么才能连接Windows,Mac系统使用,还不知道怎么连的用户可以仔细阅读这份Beats Solo3连电脑教程。

 【开机方式】
【开机方式】
按住电源按钮大约一秒钟可开启或关闭您的头戴式耳机。
 【连接其他蓝牙设备(安卓手机、Windows等)】
【连接其他蓝牙设备(安卓手机、Windows等)】
1.按住电源按钮 5 秒钟。当电量计闪烁时,表示您的头戴式耳机处于可发现状态。
2.前往设备上的【蓝牙】设置。
3.从已发现蓝牙设备的列表中选择您的头戴式耳机。
 【连接Windows7/8/10笔记本】
【连接Windows7/8/10笔记本】
1.按住耳机的开关键5秒以上,让他的灯同时闪亮;
2.然后就等待电脑搜索到设备;
3.记住,按住了不要放手,直到笔记本搜索到为止;
4.电脑必须要支持蓝牙!
 【连接MAC】
【连接MAC】
1.前往设备上的“蓝牙”设置。在 Mac 上,您只需点按菜单栏中的蓝牙图标。
2.从蓝牙设备列表中选择您的头戴式耳机。如果您在几秒钟后未看到自己的头戴式耳机,请按住电源按钮 5 秒钟。
 【连接iPhone】
【连接iPhone】
如果您拥有使用 iOS 10 的 iPhone,请按照以下步骤操作。当您通过这种方式设置头戴式耳机时,它会自动设置为与已登录 iCloud 并使用 iOS 10、macOS Sierra 或 watchOS 3 的其他设备搭配使用。
1.将头戴式耳机靠近已解锁的 iPhone。
2.按住头戴式耳机上的电源按钮 1 秒钟。
3.几秒钟后,iPhone 将提示您进行连接。如果 iPhone 没有提示您,请按住头戴式耳机上的电源按钮 5 秒钟。
 【连接其他iPhone】
【连接其他iPhone】
1.从屏幕右上角向下轻扫以打开“控制中心”。
2.音频卡片便会出现。轻点卡片右上角的“隔空播放”图标,然后从播放设备列表中选取您的头戴式耳机。
 【Windows7连接不上解决方法】
【Windows7连接不上解决方法】
1.删除已经连接过的solo3或者别的耳机;
2.右键点击电脑蓝牙图标;
3.长按耳机电源键让他闪烁也就是适配状态开始搜寻耳机;
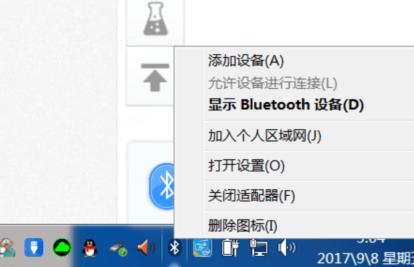
4.在开始图标找到控制面板 - 硬件和声音 - 设备和打印机,双击你的耳机会有【听音乐】;
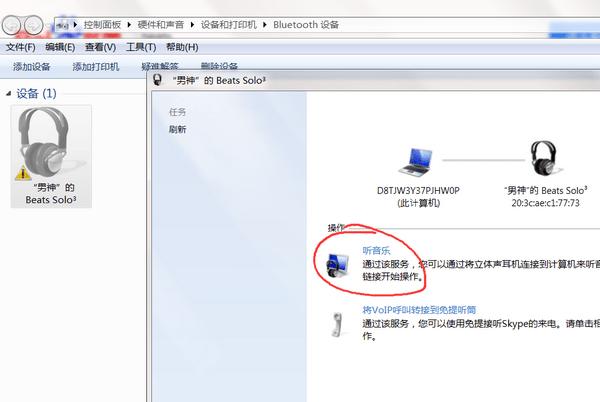
5.双击即可搜寻到您的设备;
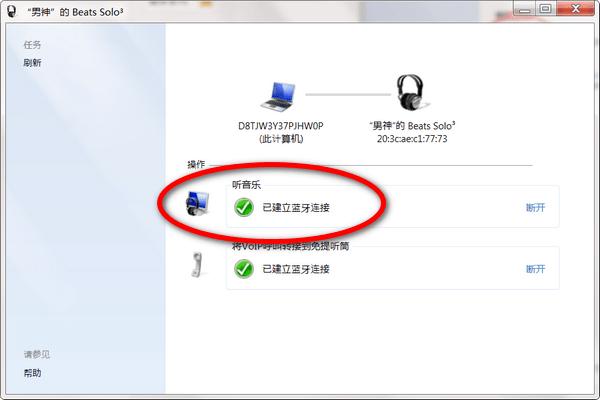
 【特别提醒】
【特别提醒】
如果搜索不到请检查您的设备是否有【蓝牙】;
如果无法正常连接请检查您是否正确安装【驱动】,如果没有请使用【驱动精灵】等下载驱动;
如果您的电脑连接有杂音,请关闭音乐播放器后再连接;
 点我进入
点我进入 Beats官方教程
Beats官方教程
……
 类型:硬件驱动
类型:硬件驱动