如何用u盘安装系统?u盘安装系统图文教程
[摘要]怎么用u盘安装系统?U盘是我们使用最多的工具之一,只要将U盘制作成U盘启动盘,我们就可以使用u盘来安装系统。 准备工作: 制作好一个通用peU盘启动盘(U盘启动盘制作教程) 下载好镜像文件,然...
怎么用u盘安装系统?U盘是我们使用最多的工具之一,只要将U盘制作成U盘启动盘,我们就可以使用u盘来安装系统。
准备工作:
制作好一个通用peU盘启动盘(U盘启动盘制作教程)
下载好镜像文件,然后放入已经制作好的u盘启动工具中。
u盘安装系统步骤:
1、将制作好的U盘启动盘插入电脑,在开机时连续按下快捷启动键(快捷键:BIOS设置图解教程),进入启动项窗口,选择U盘启动。
2、进入到通用pe主菜单后,按上下↑↓方向键选择到"【01】 运行通用pe Win8PEx86精简版" 然后按下"回车键",将进入通用pe Win8PE系统,如下图:
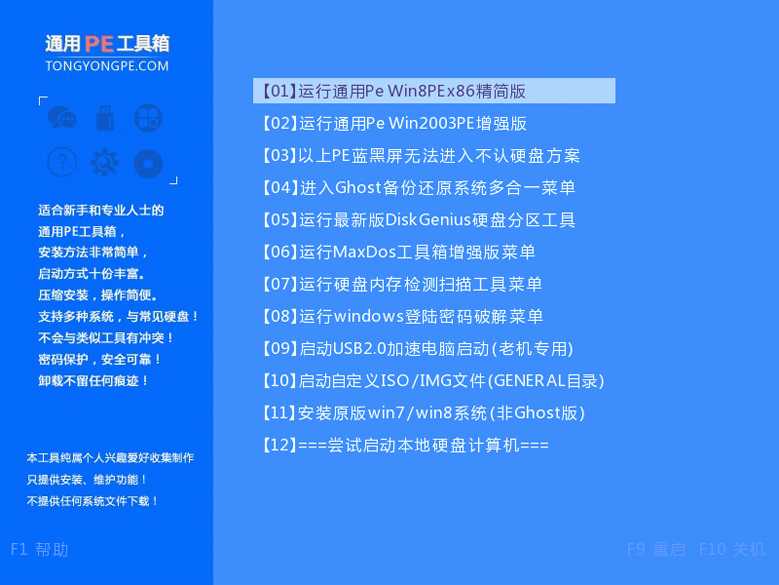
3、进通用pe Win8PE系统后,要是"通用PE一键装机"工具没有自动运行的话,我们就手动双击该软件运行它即可!如下图所示:
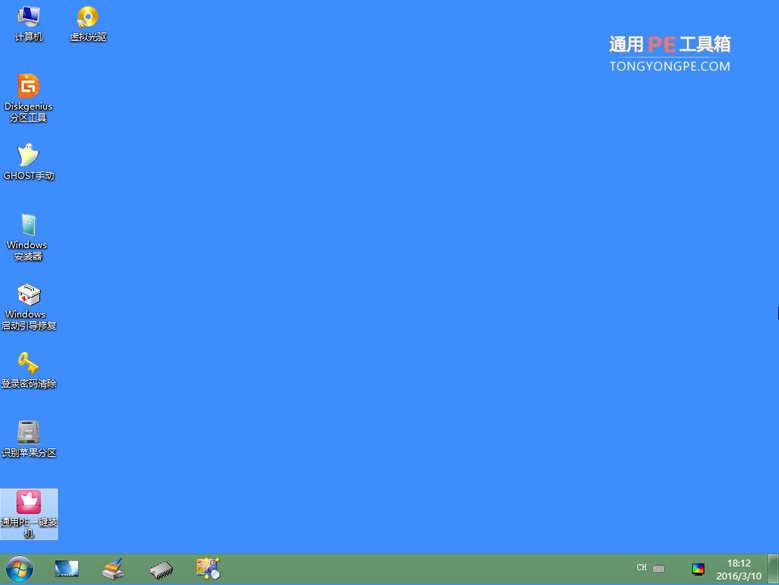
4、运行"通用PE一键装机"工具后,该软件会自动识别ISO镜像文件,并自动提取里面的GHO文件。我们只需点击"确定(Y)"按钮即可!如下图所示:
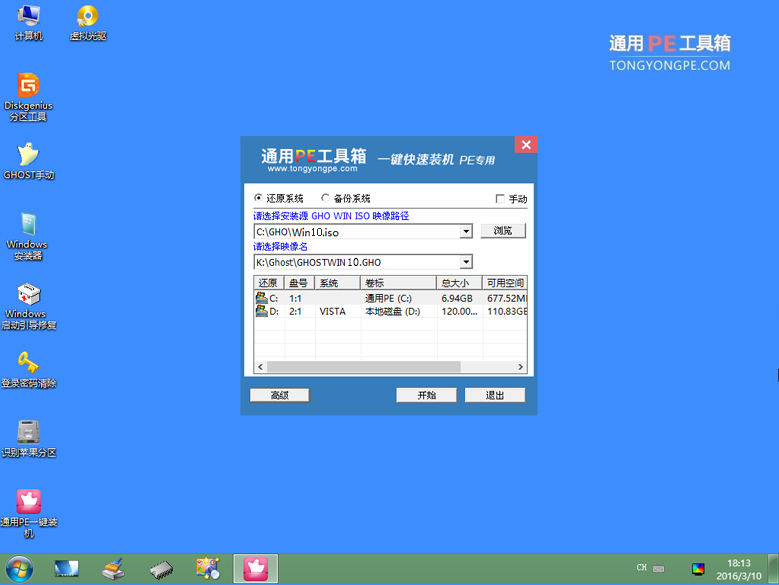
5、当点击"开始(Y)"按钮后会弹出一个小窗口,我们只需继续点击该弹出窗口的"是(Y)"按钮即可,如下图:
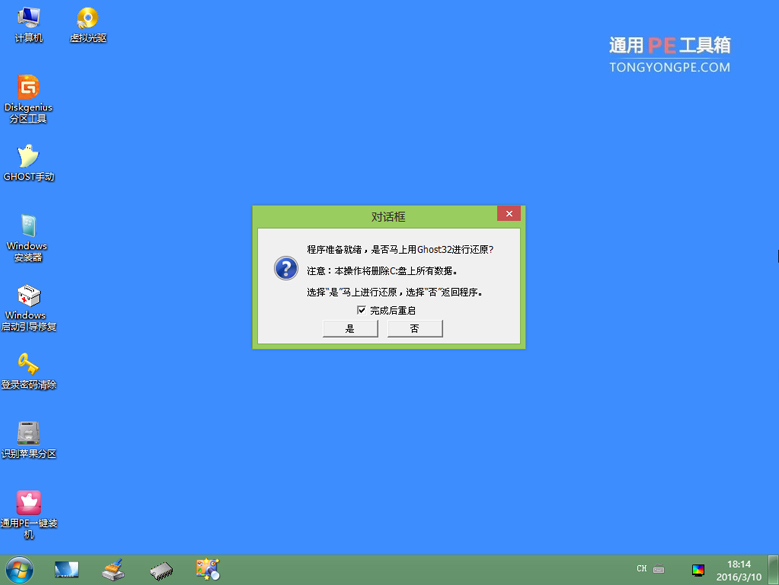
6、最后,只要耐心等待系统中的镜像释放,重启电脑就完成了系统的安装。
U盘最大的优点就是:小巧便于携带、存储容量大、价格便宜、性能可靠。
……