Win7系统下硬盘如何格式化?
[摘要]在操作win7系统过程中经常需要格式化硬盘,这样硬盘才能储存更多文件,但是win7系统硬盘怎么格式化?而且有时候格式化硬盘会出现问题针对此问题,小编研究win7系统格式化硬盘的方法,阅读下文,看看具...
在操作win7系统过程中经常需要格式化硬盘,这样硬盘才能储存更多文件,但是win7系统硬盘怎么格式化?而且有时候格式化硬盘会出现问题针对此问题,小编研究win7系统格式化硬盘的方法,阅读下文,看看具体操作步骤。
操作步骤:
1、在桌面上的“计算机”上单击右键,选择“管理”;
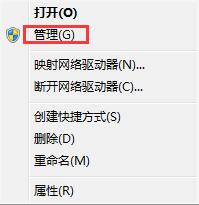
2、在计算机管理界面中点击“存储—磁盘管理”;
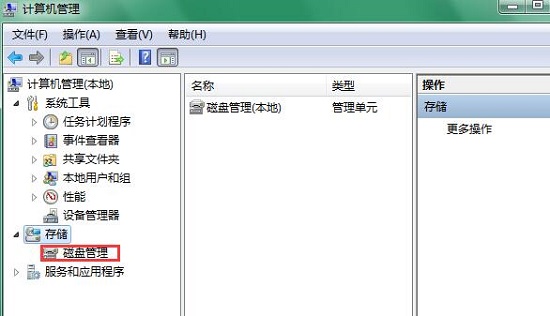
3、然后在右侧找之前需要格式化的磁盘盘符单击右键,选择“删除卷”;
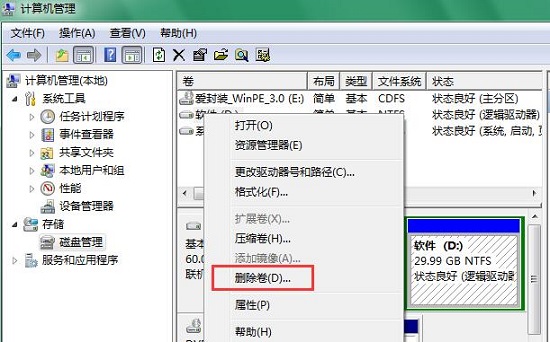
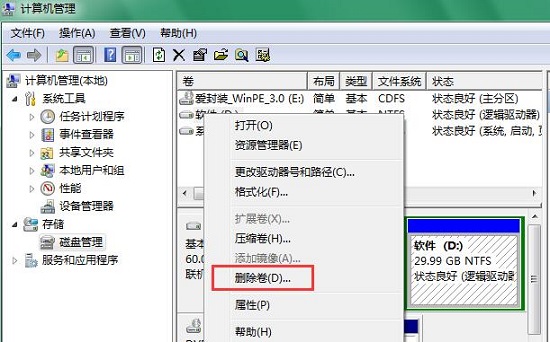
4、在弹出的警告窗口中点击确定,然后点击是,该磁盘就会被删除;
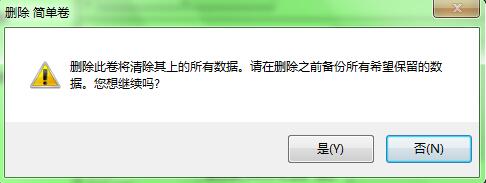
5、删除之后原来的磁盘变成了绿色的磁盘,我们在上面单击右键,选择“新建简单卷”;
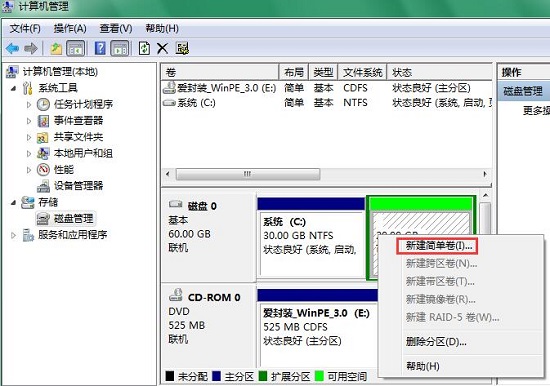
6、在“新建简单卷向导”界面点击下一步;
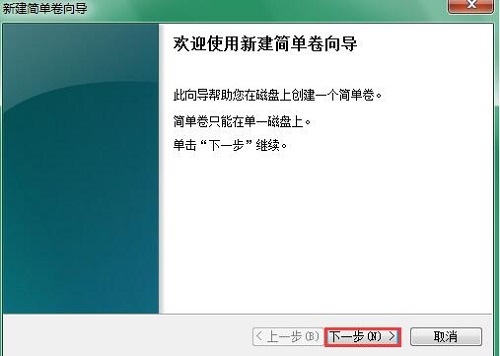
7、在制定卷大小界面可以调整新建卷的大小,调整好后点击下一步;
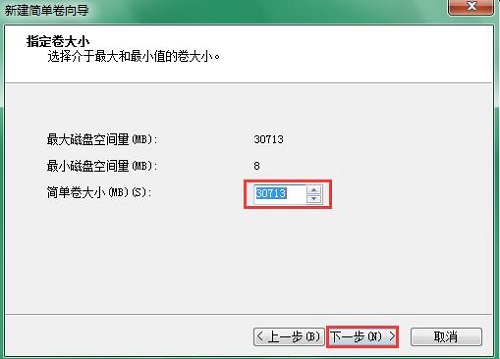
8、在“分配驱动号和路径”窗口选择盘符号,点击下一步;
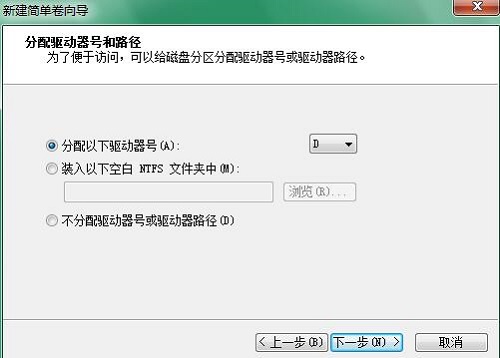
9、在“格式化分区”界面,选择分区的系统格式,分区称谓,勾选“启用快递格式化”,点击下一步,然后点击确定即。
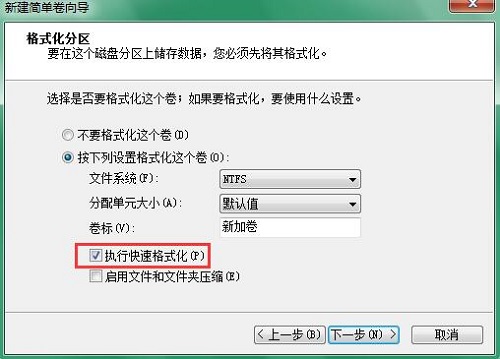
上述教程步骤就是win7系统格式化硬盘的方法,有需要的用户可掌握此方法,希望对大家有所帮助!
windows 7 的设计主要围绕五个重点——针对笔记本电脑的特有设计;基于应用服务的设计;用户的个性化;视听娱乐的优化;用户易用性的新引擎。 跳跃列表,系统故障快速修复等,这些新功能令Windows 7成为最易用的Windows。
……