坑爹!win7系统重装后没宽带连接?如何上网?
win7系统作为一个稳定、成熟的系统,是很多用户都会去选择安装。在使用的过程中也难免会遇到网络方面的问题,并不是谁win7这系统不好,而是初始win7正常是没有宽带连接这个快捷方式的,这不,刚给客户装了一台电脑,用的是深度win7旗舰版。还是64位的呢。安装完客户就大叫了,为什么装完系统没有宽带连接。win7没有宽带连接那么这时候作为家庭用户联网方式的话就无法连接网络,最好的办法就是创建宽带连接,下面深度系统之家来带大家一起在win7下创建宽带连接的详细方法。不然,下次你给客户装机也会遇到这种情况呢。
Win7系统没有宽带连接创建详细步骤
步骤一:点击屏幕左下方的“开始”-“控制面板”
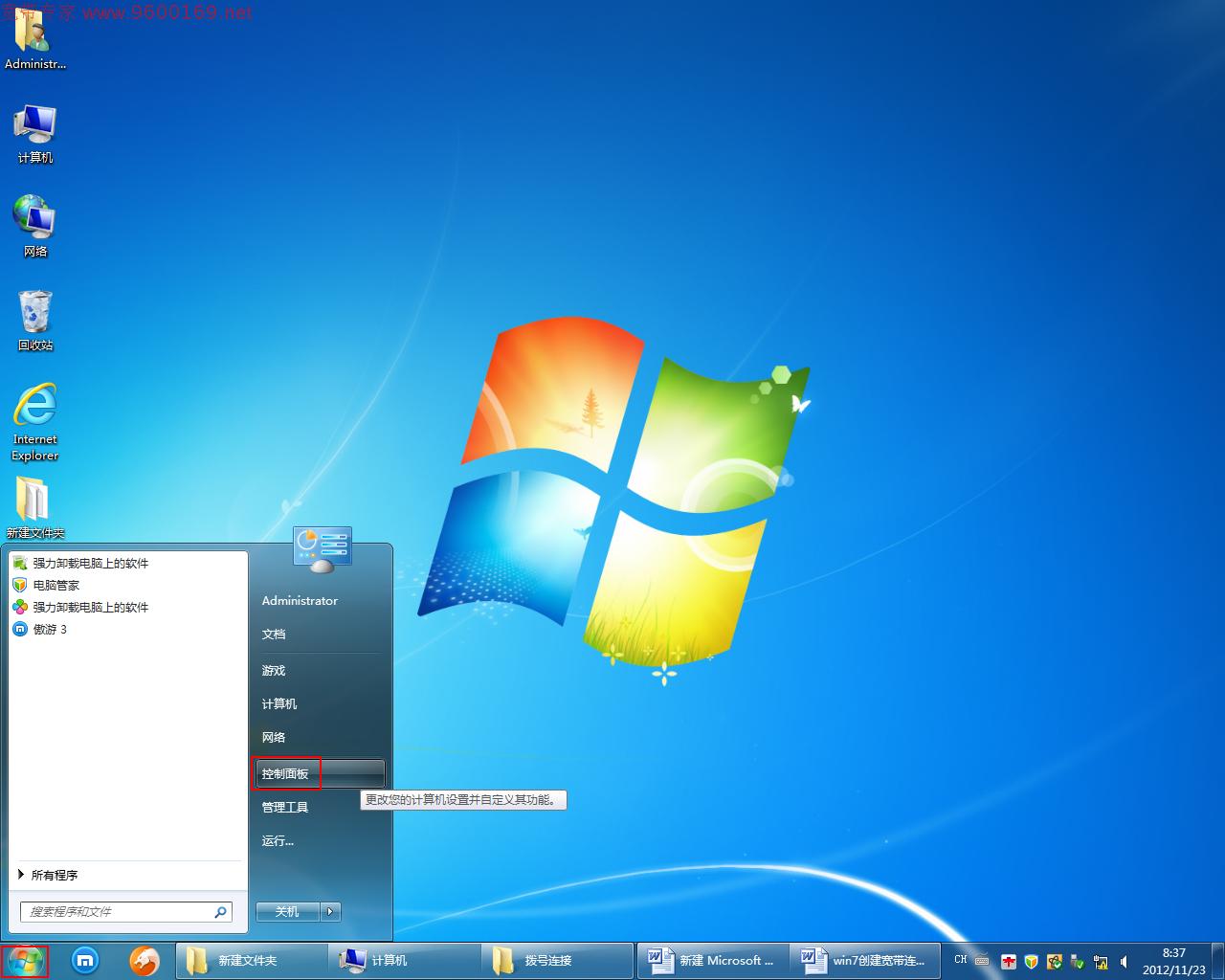
步骤二:在“控制面板”界面中,选择“网络和Internet”
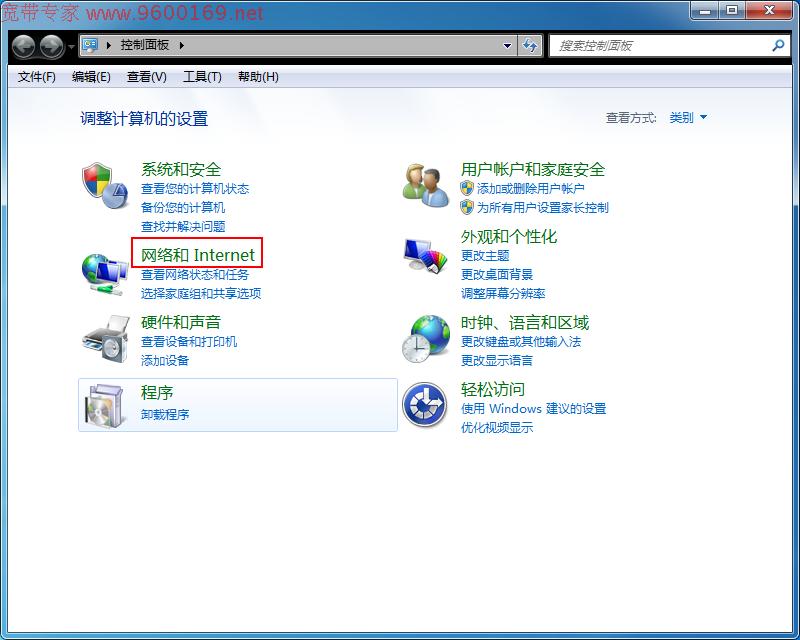
步骤三:点击“网络和共享中心”选项
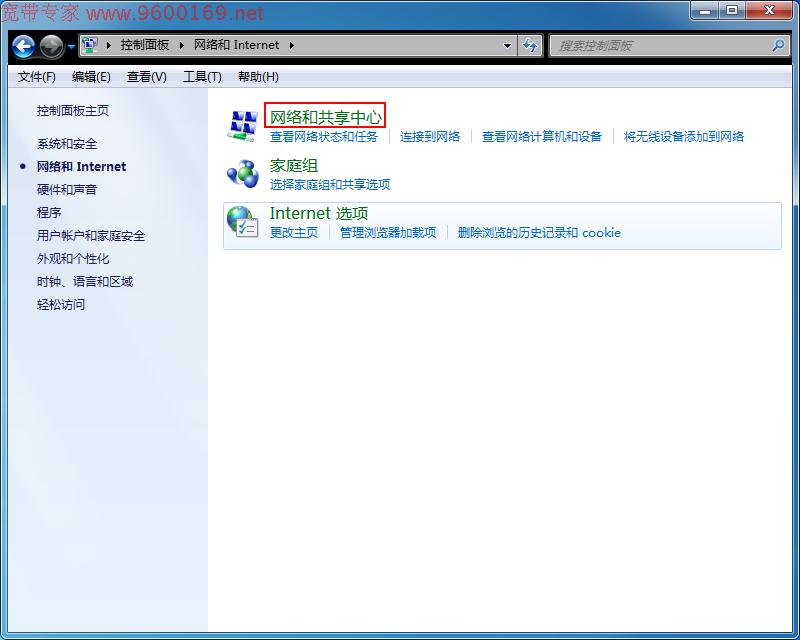
步骤四:在“网络和共享中心”界面中,点击“设置新的连接或网络”选项
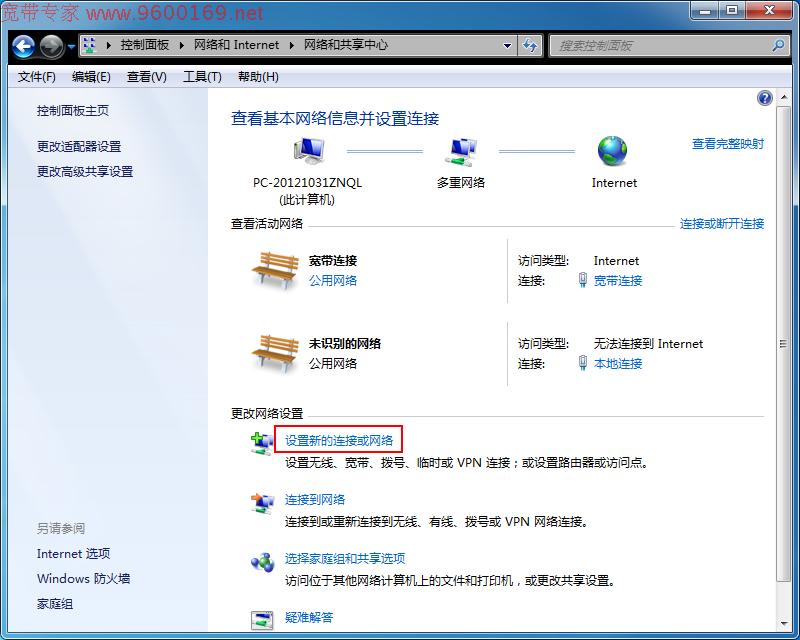
步骤五:左键双击“连接到Internet”
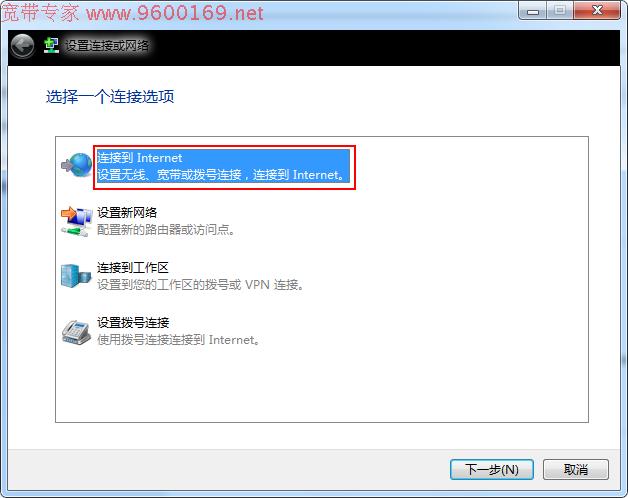
步骤六:左键双击“宽带(PPPoE)(R)”
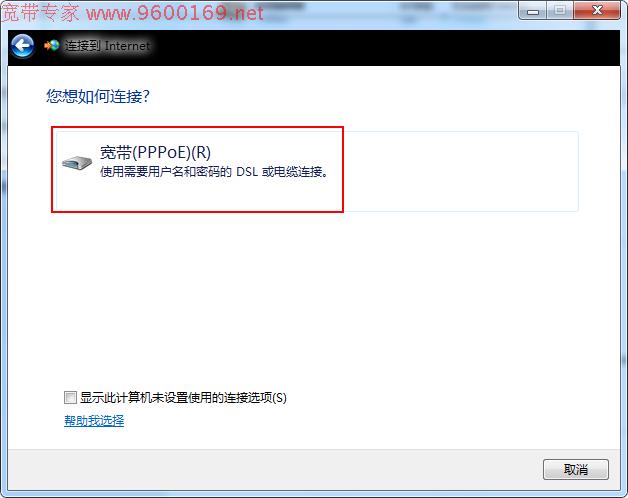
步骤七:输入宽带运营商提供的“用户名”“密码”,勾选“显示字符”“记住此密码”,点击“连接”即可
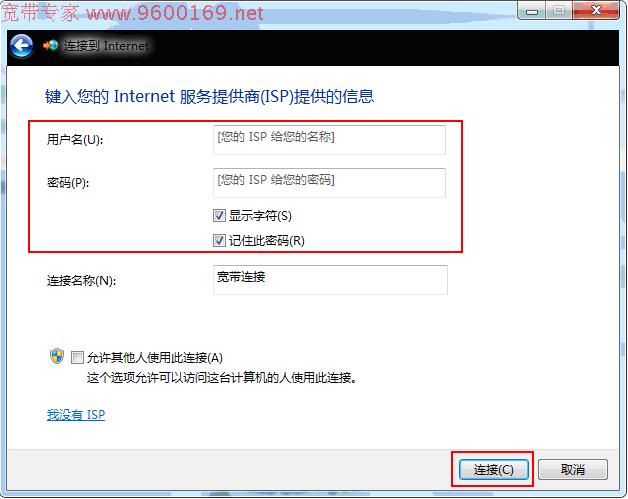
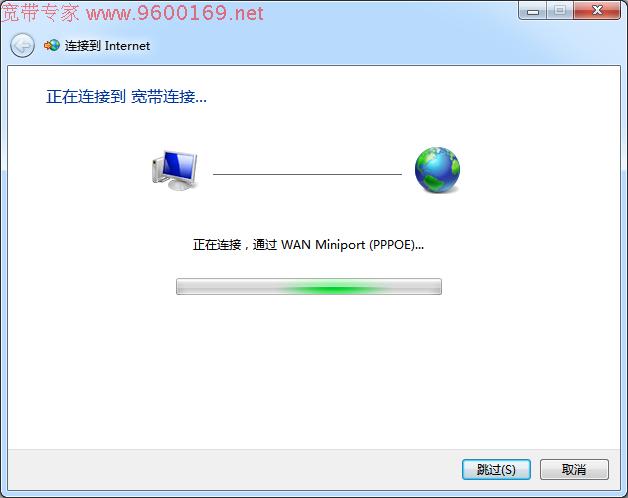
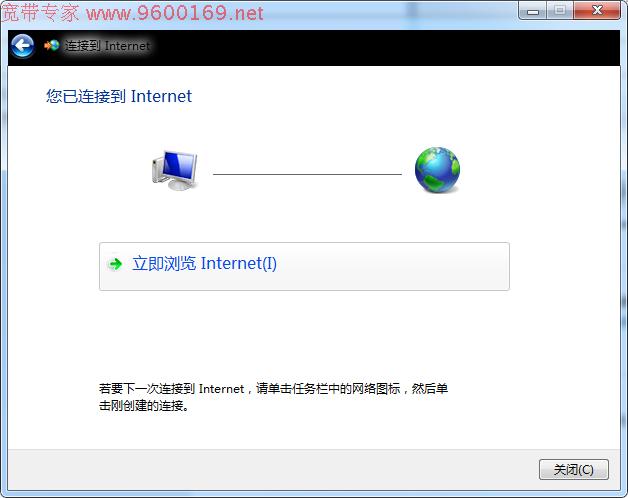
若宽带连接不上,则会出现以下提示,此时直接点击“仍然设置连接(S)”,则可创建宽带连接成功
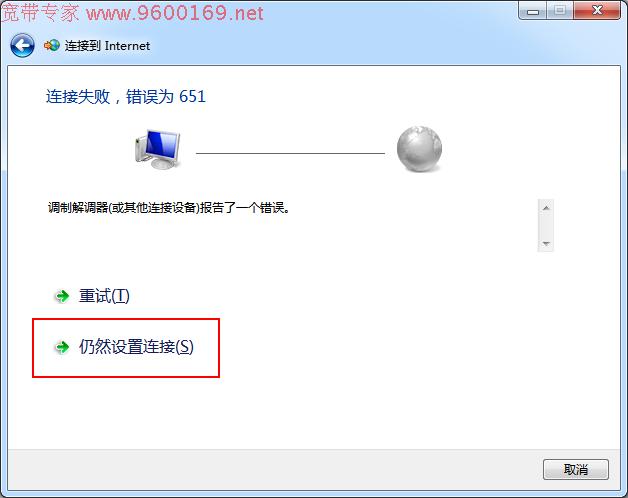
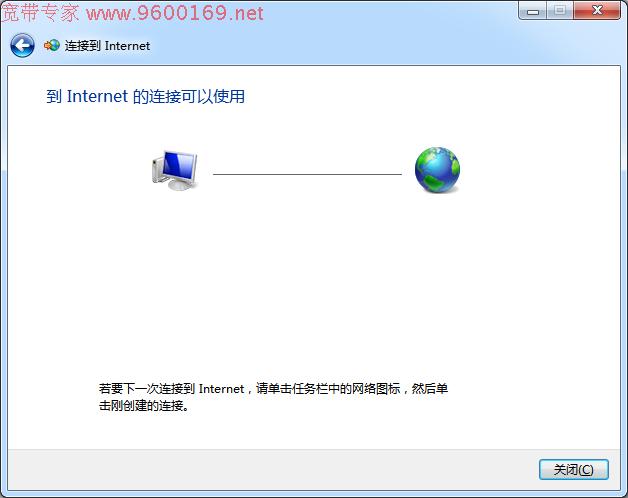
步骤八:若要在桌面上建立宽带连接快捷方式,则需要返回至之前的“网络和共享中心”界面,点击左上方的“更改适配器设置”
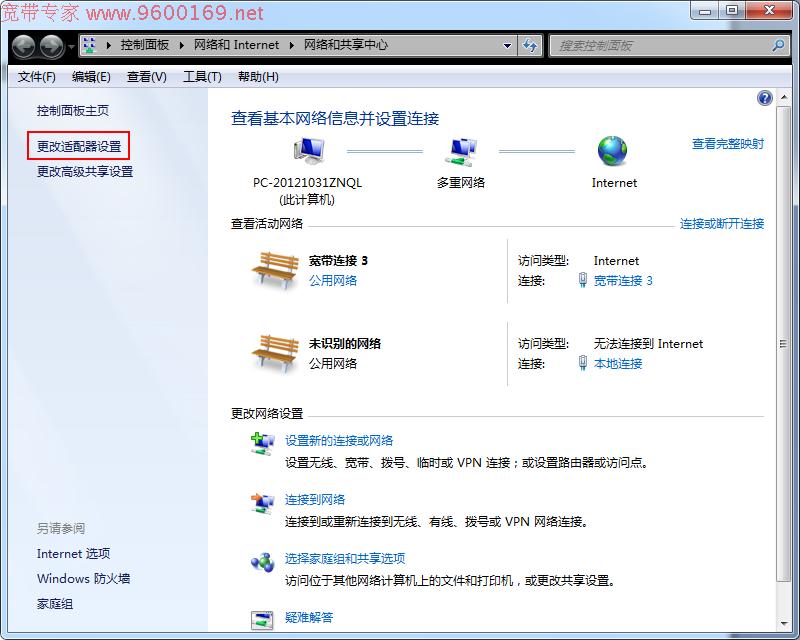
步骤九:找到新建的“宽带连接”,单击鼠标右键,左键点击“创建快捷方式”
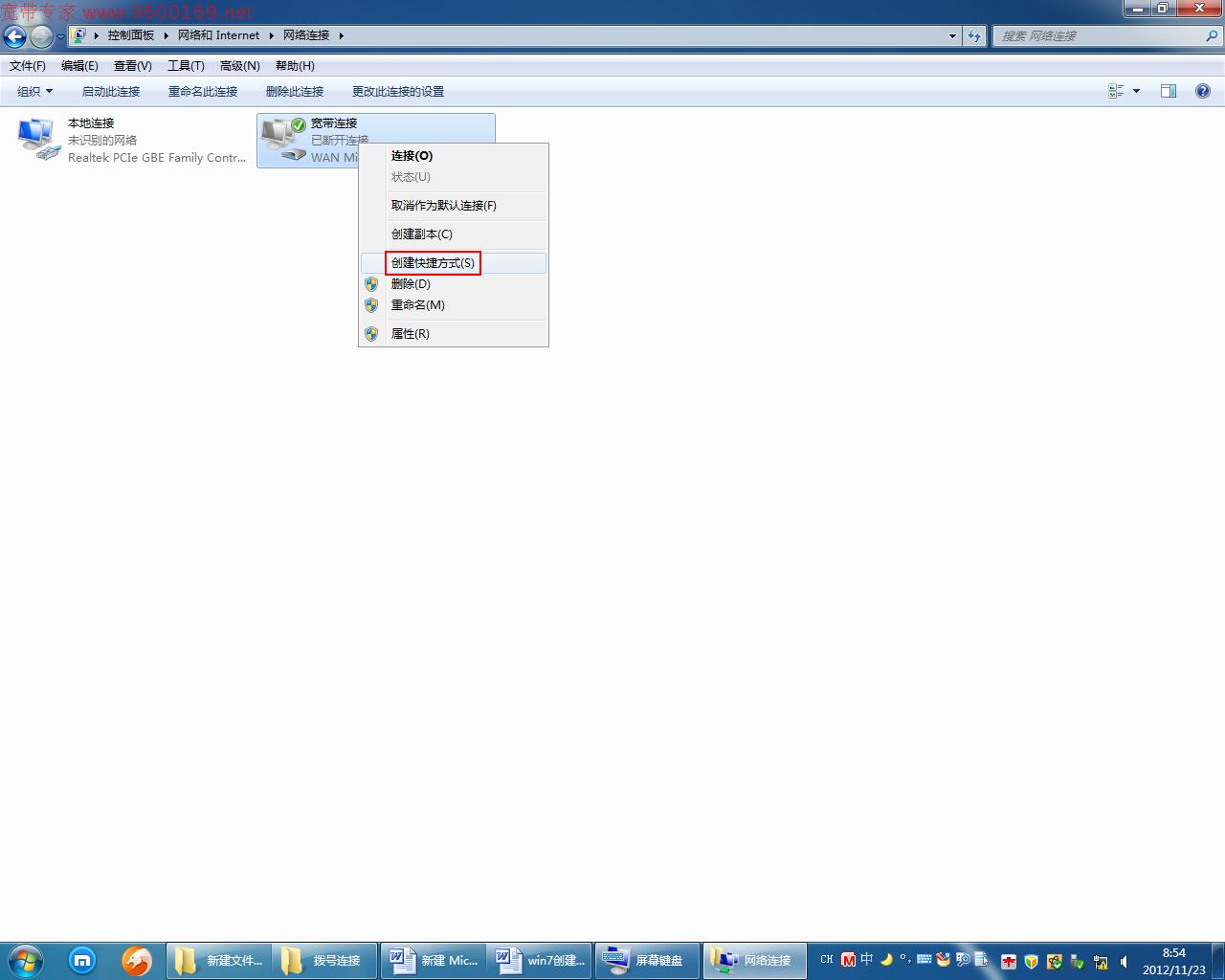
步骤十:然后选择“是”,则桌面上就出现了一个宽带连接快捷方式
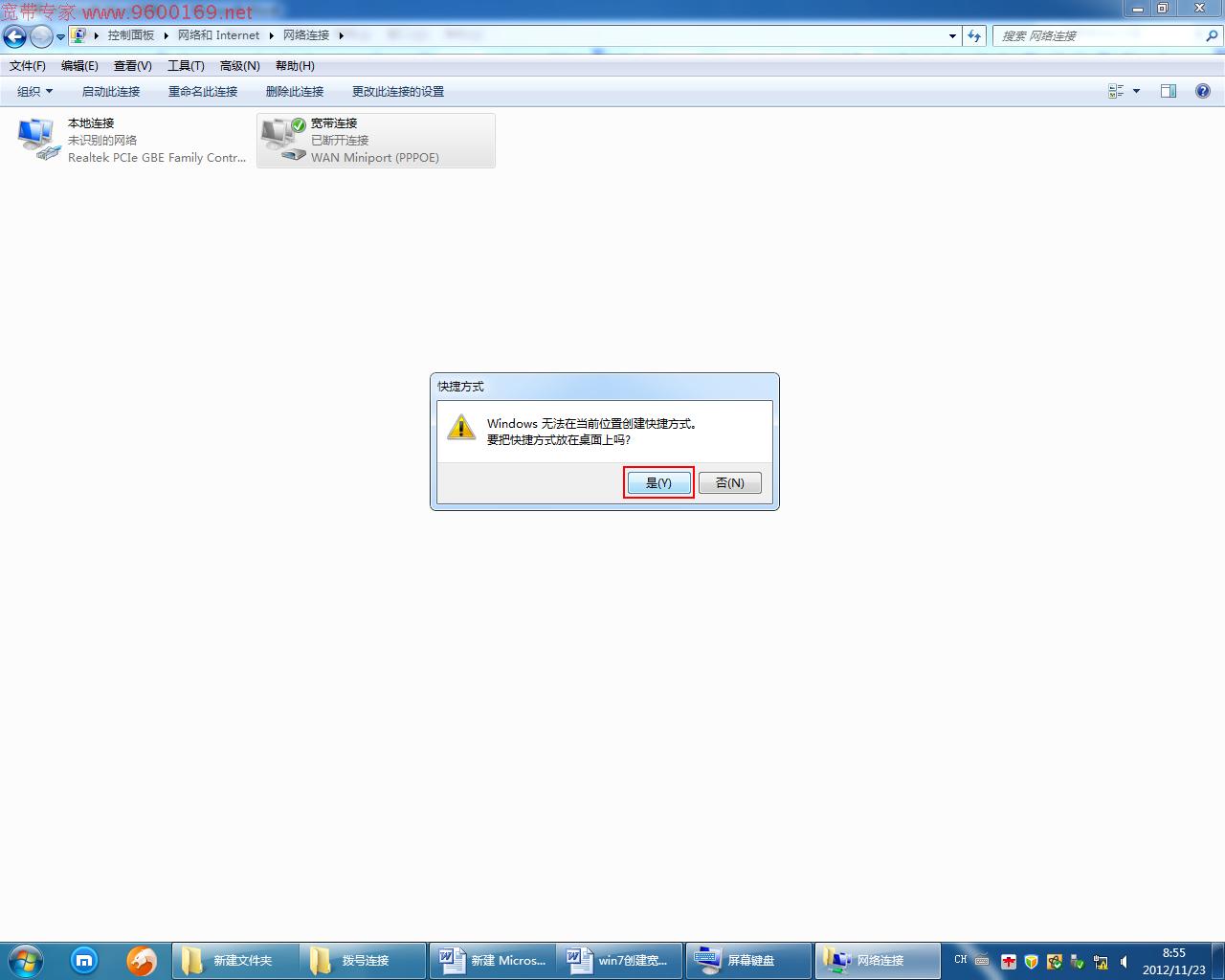
如果要快速连接网络,也可以左键点击屏幕右下角的小电脑图标
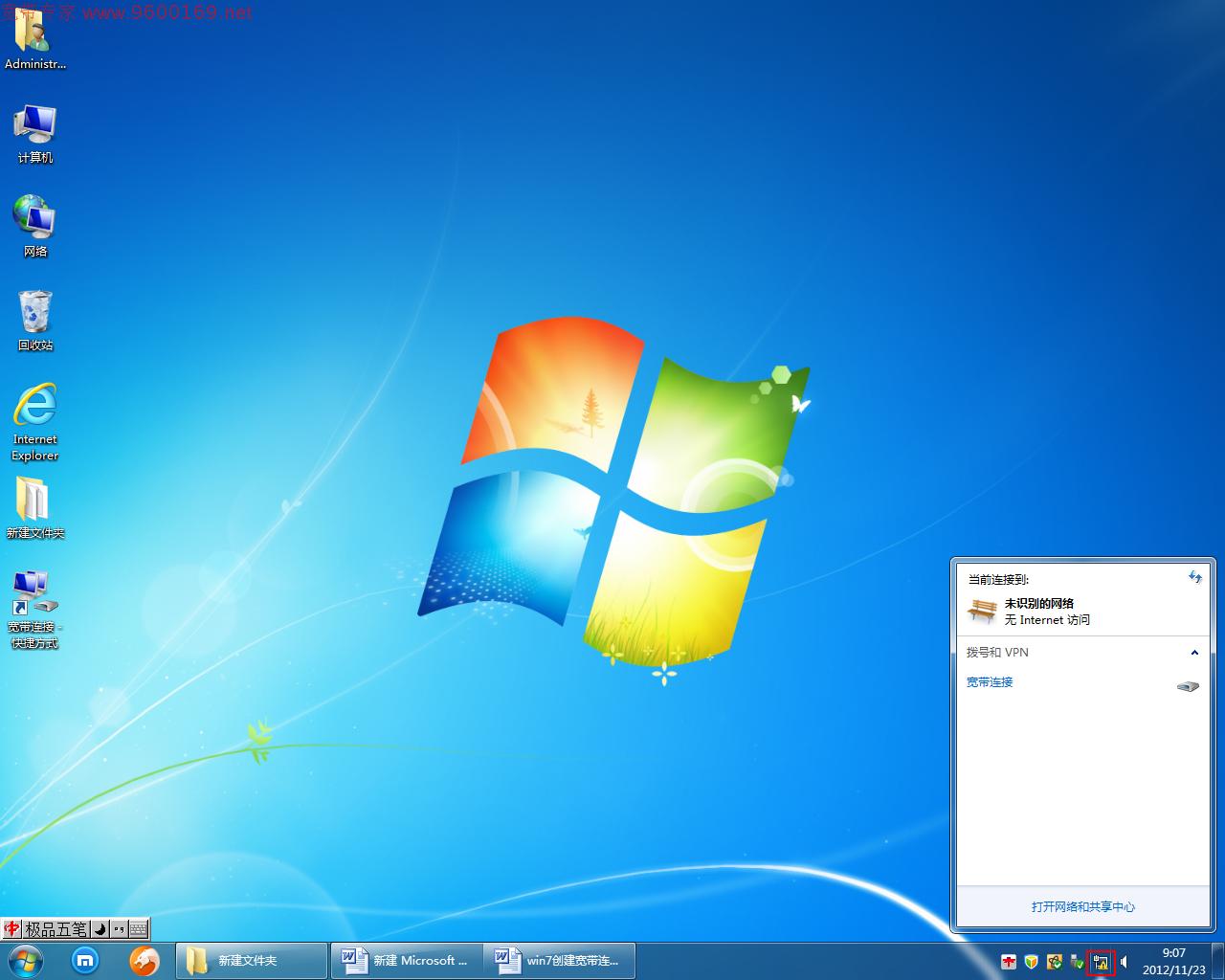
单击选中“宽带连接”,再点击“连接”图标即可
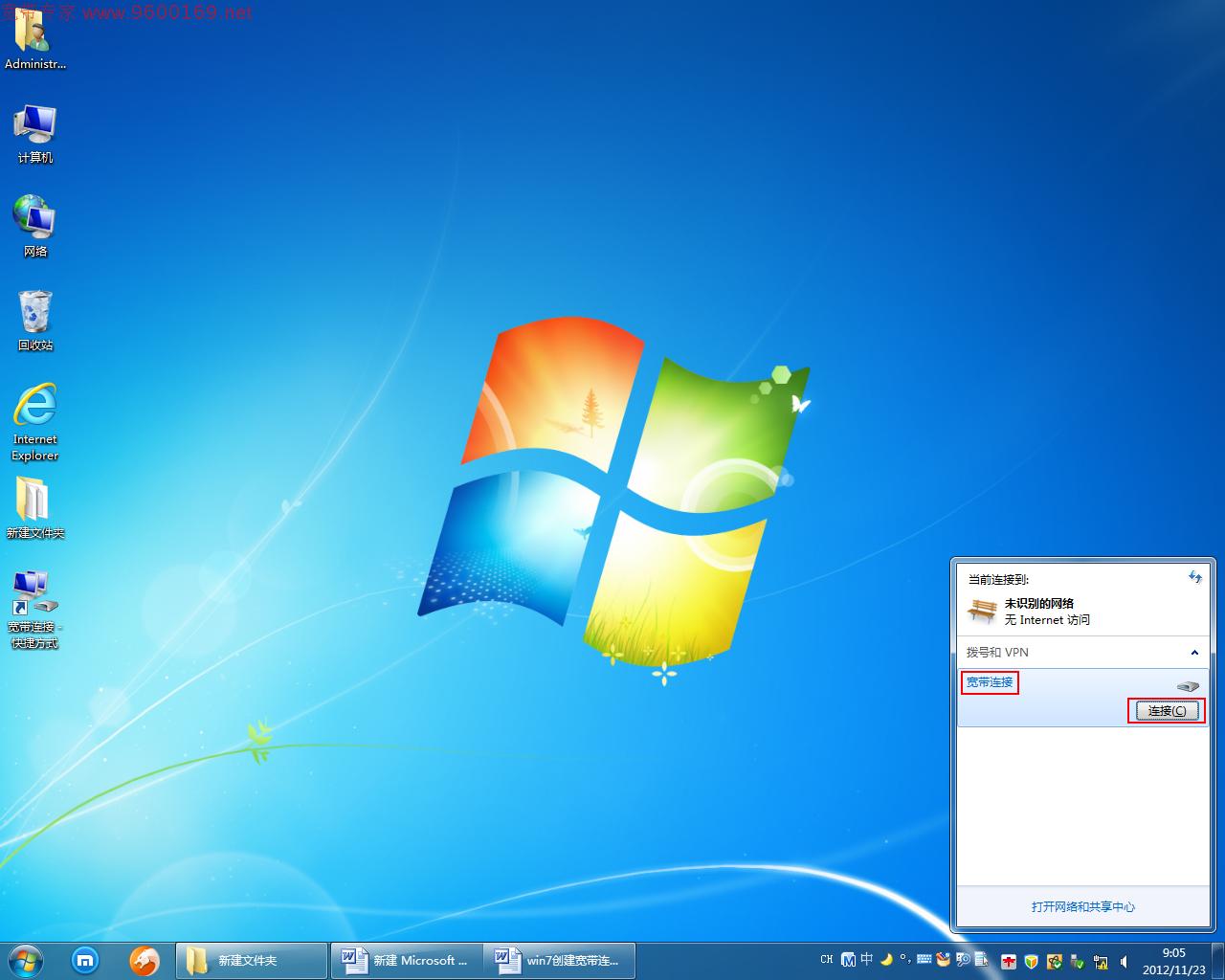
出现输入“用户名”和“密码”的界面,直接点击“连接(C)”即可连接到 Internet

通过教程对win7创建宽带连接详细步骤介绍,那么相信很多win7用户都能够轻松在自己的电脑上创建宽带连接,如果你的电脑上没有宽带连接的话,不妨来试试这个教程。好了,教程就分享到这里,更多win7系统教程,请继续关注深度技术官网。
……