Photoshop简单绘制树叶上的露珠
[摘要]前几天发了个"树叶上的露珠"的练习,很多朋友很感兴趣,现在把它翻译下来供大家分享。先看看素材:素材第一步:在photoshop中打开我们的素材,新建一层,命名为“露珠”。使用椭圆...
前几天发了个"树叶上的露珠"的练习,很多朋友很感兴趣,现在把它翻译下来供大家分享。
先看看素材:
素材
第一步:在photoshop中打开我们的素材,新建一层,命名为“露珠”。使用椭圆
本文由中国教程网 Derek-Yu 翻译整理。前几天发了个"树叶上的露珠"的练习,很多朋友很感兴趣,现在把它翻译下来供大家分享。
先看看素材:

素材
第一步:在photoshop中打开我们的素材,新建一层,命名为“露珠”。使用椭圆选择工具,同时按住Shift键在合适的位置画一正圆选区。如下图所示:

图1
第二步:观察树叶上光线的方向,本例中很明显,光线是从右上方射入的,这决定露珠阴影和高光的位置。据此,我们在选区内用渐变工具拉出从黑到白的渐变如下图所示。(个人经验:每次在做效果时,应先对素材进行粗略的分析,诸如:光线、透视、色泽等,尽量使做出的效果和素材一致)

图2
第三步:图层样式,投影,为此图层加上投影参数如图3。Ctrl D取消选择,改变图层模式为“叠加”,得到如图4的效果。
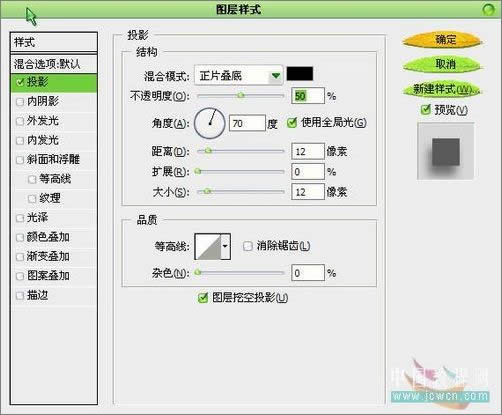
图3

图4
第四步:在露珠的上部使用减淡工具做出如下图所示的高光效果。

图5
第五步:按住ctrl键点“露珠”图层载入选区,添加图层蒙板,在蒙板上使用高斯模糊,半径为5,得到如下图示的效果:

图6
第六步:再次载入“露珠”层的选区,回到素材“树叶”图层上,执行:滤镜-扭曲-球面化,数量100,这样使露珠更有立体感。然后Ctrl D取消选择,效果如图图7所示,最后再用自由变换的变形或液化工具对露珠的形状略做调整,图8:

图7

图8
也可以复制几个放置在不同的位置,仔细观察一点,根据情况做一些小的调整,做出多个露珠的效果。
总结:通过此例的学习可以了解:图层模式“叠加”的基本用法,用渐变和减淡制作质感。
Photoshop默认保存的文件格式,可以保留所有有图层、色版、通道、蒙版、路径、未栅格化文字以及图层样式等。
……