Photoshop也爱国,爱国红心图案gif动画
最近到处都可以看到代表爱国的中国心,是不是很想知道中国心是怎么做出来的呀,今天教大家使用Photoshop制作一颗跳动的中国心,希望大家喜欢。(Photoshop CS3打造帜热的爱国心)
下面我们先来看看效果图:

跳动的中国心效果图
1、新建一个photoshop文件,由于大家想加在论坛头像上,所以先建立为300*300像素。
2、新建一个图层,本来想直接用形状的,后来想想,还是顺便练练钢笔吧,点快捷键P ,配合ctrl\ alt勾出心形状。

图1
关于钢笔的教程请看路径专题教程,完成后按ctrl 回车载入选区,出现蚂蚁线,然后按ctrl shift d 羽化5像素。
3、将前景色设置为红色,按alt 退格键填充如图:
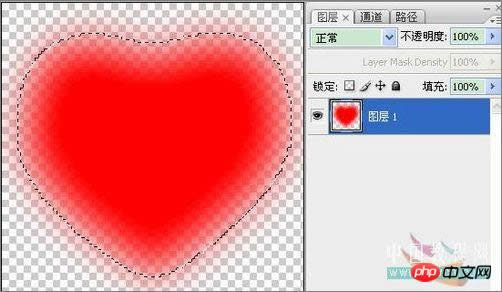
图2
4、新建图层2,用钢笔勾出高光部分,和做红心一样,羽化2像素,填充白色。

图3
5、新建图层3,选择多边形工具,变数为5边,勾选星型,拉出五角星,并填充黄色,其他四个小五角星的做法是,按住alt 键拖动复制五角星,并用ctrl t 旋转缩放后摆好位置,五个五角星摆好位置完成后,把图层用ctrl e合并,命名为五角星层。
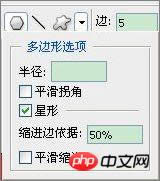
图4
6、我把做好的图层重新命名了,图层少不命名也可以,不过养成命名图层习惯是好的,如图:
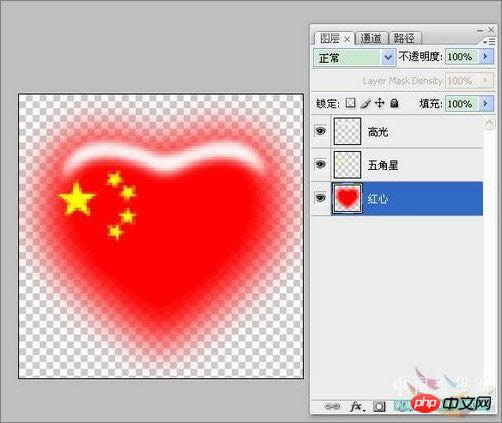
图5
7、对红心图层双击,加混合模式——斜面浮雕 如图,自己调节也可以,我没怎么调好。
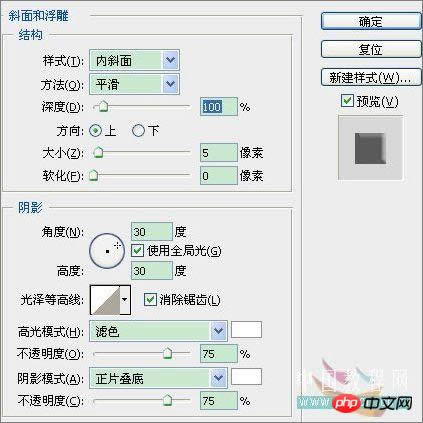
图6
加外发光,也没怎么调,我就是换了个淡点的红色,自己调。
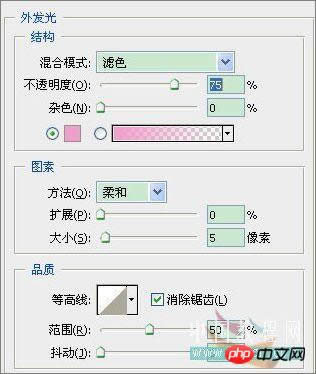
图7
8、红心全部完成,不怎么好看啊,现在ctrl shift alt e盖印,我想把它放在论坛头像上跳动,哈哈。
9、把自己的论坛头像拿出来,将红心缩小放在头像上,我放在右上角,嘻嘻…… 复制红心盖印层二次,将红心盖印副本层2 ,用快捷键ctrl t 放大,选择滤镜——高斯模糊2像素。
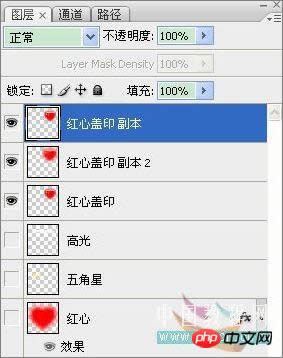
图8
10、将红心盖印副本和红心盖印副本2 合并,注意:高斯模糊的层放在下面。
11、选择菜单栏 窗口——动画,分别打开红星盖印和红心盖印副本的眼睛,相当于两个画面来回显示,并将间隔时间设置为0.2秒,也可以自己设定间隔时间,记得播放点一次换成永远。
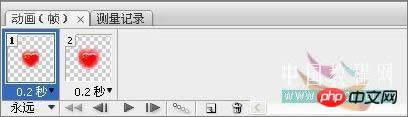
图9
12、按快捷键ctrl alt shift s 导出gif 格式动画。
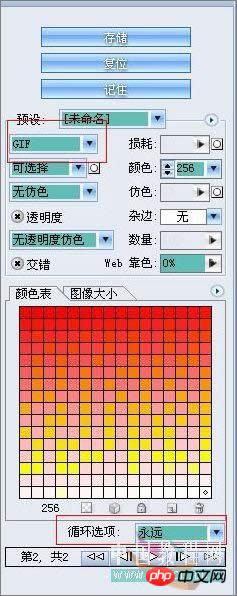
图10
再来看下效果:

效果图
13、都是基础的操作,大家多指点,在你的头像上也加上跳动的爱国心吧,为奥运加油!
……