Photoshop制作天空中的云朵文字
[摘要]这是一篇十分有趣的photoshop教程,教程里将为大家介绍如何快速地制作天空中的云朵文字效果。通过学习这个photoshop教程,我们还可以使用相同的方法制作不同形状的云朵,是不是很有趣呢?1、首...
这是一篇十分有趣的photoshop教程,教程里将为大家介绍如何快速地制作天空中的云朵文字效果。通过学习这个photoshop教程,我们还可以使用相同的方法制作不同形状的云朵,是不是很有趣呢?

1、首先在photohop中创建一个新图片,大小为1000px*500px,然后设置前景色为#3497b6背景色为#97d5e6,使用渐变工具拖动出一个线性渐变,如图所示。
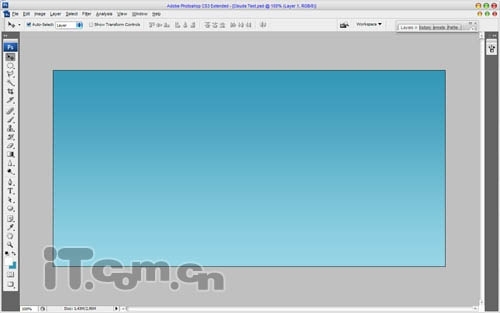
2、好了,接下来使用横排文字工具在图片中输入白色的文字,建议使用较粗的黑体字,如图所示。
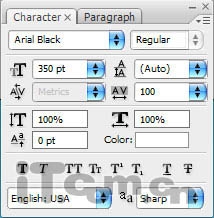
现在你将得到下图所示的效果。
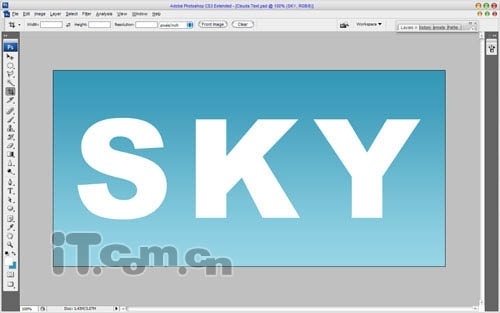
3、下面的时间制作云朵背景,首先在photoshop中载入云朵笔刷,然后在文字图层的下面创建一个新图层,使用云朵笔刷在文字的后面添加白云,如图所示。
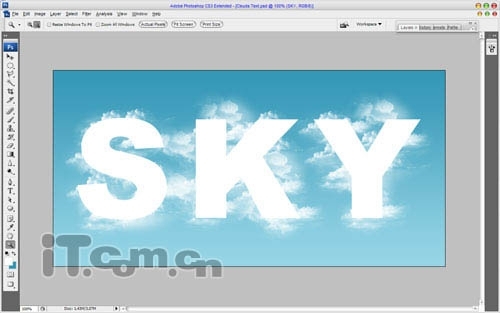
4、这一步我们需要把云制作成文字的形状。按着Ctrl键并单击文字图层的缩略图来载入文字选区,然后选择白云的图层,按下Ctrl+Shift+I进行反选,再按下Delete键删除,最后按Ctrl+D取消选择,并删除文字图层,效果如图所示。
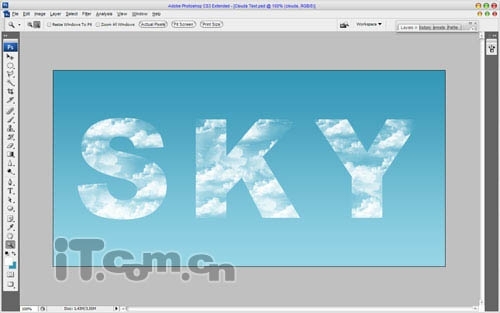
5、使用橡皮擦工具,设置柔角笔刷和不透明度,然后涂抹白云文字的边界,使它看起来柔和一点。
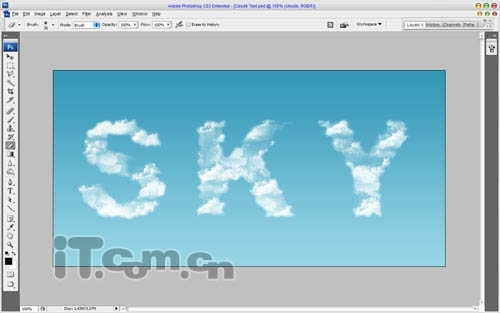
6、再使用云朵笔刷,设置笔刷小一点在白云文字的边界位置绘制一点小云朵,效果如图所示。
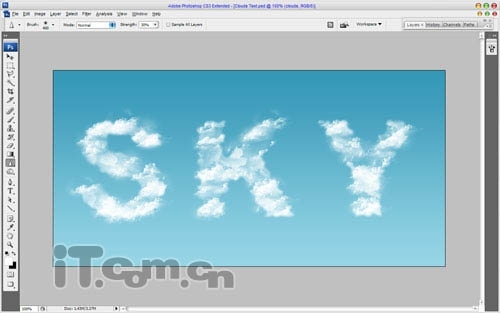
7、最后创建一个新图层,使用较大的云朵笔刷添加一些白云使用为背景,然后设置这个图层的不透明度为25%,如图所示。
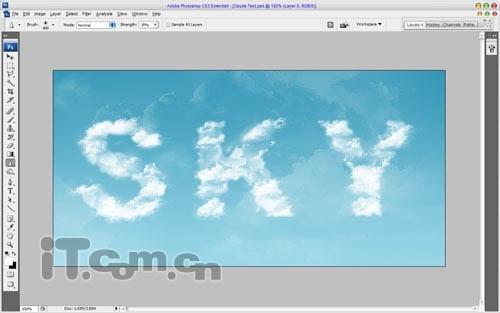
8、就这样这个白云文字就制作完毕了,是不是很有意思呢,你也可以使用这种方法在photoshop中制作出不同的白云形状。

Photoshop默认保存的文件格式,可以保留所有有图层、色版、通道、蒙版、路径、未栅格化文字以及图层样式等。
……