Photoshop调出比基尼美女的柔美色彩
这是一篇photoshop调色教程,主要为大家介绍使用photoshop中的蒙版功能和多种调整图层的功能给比基尼美女照片调出柔美的调色。
原图

最终效果

1、打开原图素材,把背景图层复制一层,图层混合模式改为“滤色”,不透明度改为:20%,按住Alt 键添加图层蒙版,用白色画笔把人物肤色部分擦出来,效果如下图。

图1
2、创建渐变映射调整图层,颜色设置如图2,确定后把图层混合模式改为“柔光”,不透明度改为:60%,效果如图3。
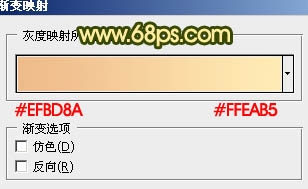
图2

图3
3、创建渐变映射调整图层,颜色设置如图5,确定后把图层混合模式改为“柔光”,不透明度改为:50%,加上图层蒙版,用黑色画笔把人物部分擦出来,效果如图6。
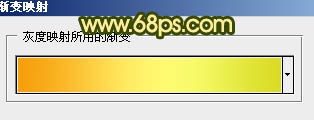
图4
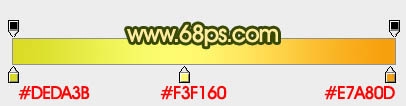
图5

图6
4、创建色彩平衡调整图层,对中间调,高光进行调整,参数设置如图7,8,效果如图9。
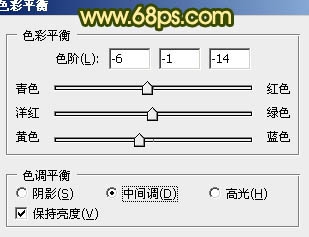
图7
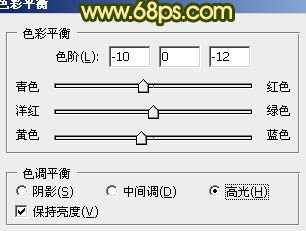
图8

图9
5、创建可选颜色调整图层,对红,黄进行调整,参数设置如图10,11,确定后只保留人物肤色部分,其它部分用黑色画笔擦掉。
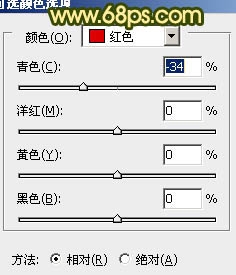
图10
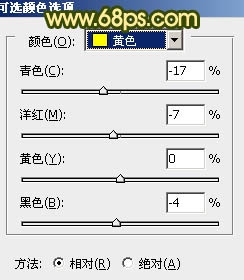
图11
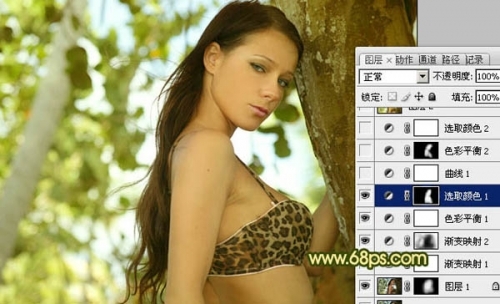
图12
6、创建曲线调整图层,对绿,蓝进行调整,参数设置如图13,14,确定后把图层不透明度改为:50%,效果如图15。
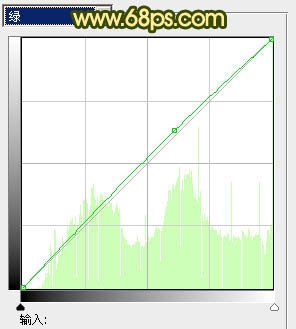
图13
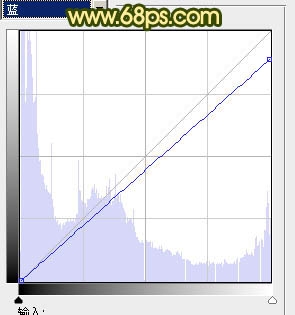
图14

图15
7、创建色彩平衡调整图层,对阴影,中间调,高光进行调整,参数设置如图16 - 18,确定后把蒙版填充黑色,用白色画笔把人物部分擦出来,效果如图19。
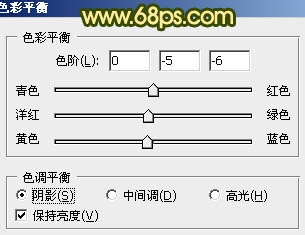
图16
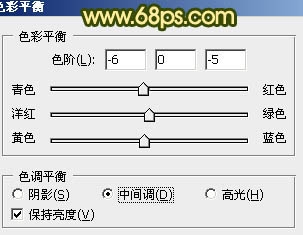
图17
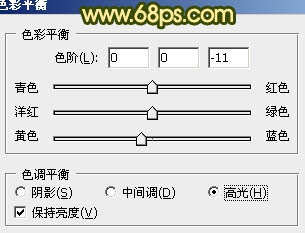
图18

图19
8、创建曲线调整图层,对RGB,红,蓝进行调整,参数设置如图20,确定后只保留人物部分,其它部分用黑色画笔擦出来,效果如图21。
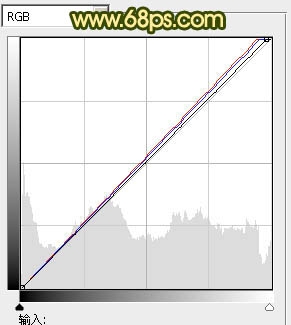
图20

图21
9、新建一个图层,简单给图片加上暗角,方法任选,大致效果如下图。

图22
10、创建曲线调整图层,对蓝色进行调整,参数设置如图23,确定后把蒙版填充黑色,用白色画笔把人物部分擦出来,图层不透明度改为:60%,效果如图24。
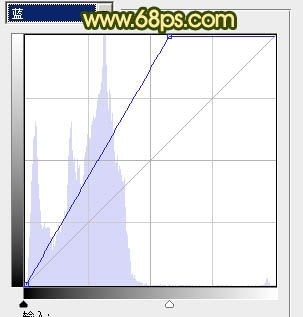
图23

图24
11、创建可选颜色调整图层,对红,黄进行调整,参数设置如图24,25,效果如图26。
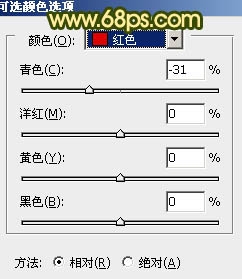
图24
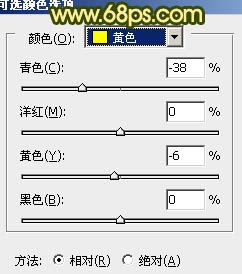
图25

图26
12、创建色彩平衡调整图层,对高光进行调整,参数设置如图27,效果如图28。
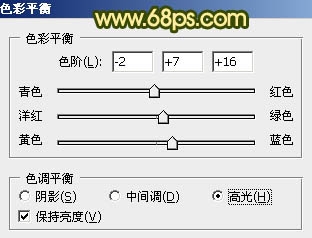
图27

图28
13、新建一个图层,混合模式改为“滤色”,把前景颜色设置为:#AAE3CF,用画笔把右上角加上高光,效果如下图。
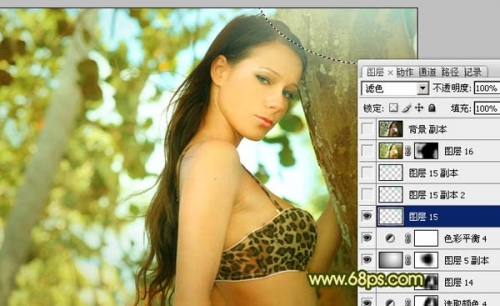
图29
最后调整一下整体颜色,完成最终效果。

……