Photoshop图文详细教程01:约会Photoshop6
Hi,大家好!我是玉米哥。Photoshop这个软件大家一定不陌生吧。Photoshop6.0是Adobe公司推出的最新处理软件,在图像制作、图像修饰、彩色绘图、网页制作方面有着更强大的功能。各位想不想马上认识一下她呢?OK,我们现在就开始。
首先我带大家认识一下Photoshop 6.0的工作环境。
Photoshop 6.0的系统配置
软件环境:Windows 95/98,或Windows NT4.0以上环境。一些Internet功能还需要Internet浏览器地支持。
硬件环境:
CPU:133Mhz或更高级别地Pentium兼容处理器,最好Pentium 2以上档次。
内存:Photoshop 6.0最小支持内存32MB,建议使用64M内存。
硬盘:系统安装至少需要90MB以上自由硬盘空间,如果要处理较大地图像文件,则需要更大地硬盘空间。
显示设备:VGA或更高分辨率地显示器,最好配置3D显卡和大屏幕显示器。
其它:CD-ROM或DVD-ROM驱动器等。
Photoshop 6.0启动和关闭
1)单击桌面上地快捷方式。
2)单击 ,指向程序,指向Adobe,然后再单击Photoshopshop6.0就启动Photoshopshop6.0了。
,指向程序,指向Adobe,然后再单击Photoshopshop6.0就启动Photoshopshop6.0了。
3)单击程序窗口右上角的 ,即可关闭。或者通过单击
,即可关闭。或者通过单击 ,单击最低部的
,单击最低部的 来退出Photoshop6.0。如果文件内容已经存盘,则系统直接退出,否则回弹出如1-08所示对话框,单击
来退出Photoshop6.0。如果文件内容已经存盘,则系统直接退出,否则回弹出如1-08所示对话框,单击 ,保存修改,退出系统;单击
,保存修改,退出系统;单击 ,放弃保存,退出系统。单击
,放弃保存,退出系统。单击 ,取消命令,返回Photoshop6.0。工作窗口。
,取消命令,返回Photoshop6.0。工作窗口。

图1-08
Photoshop6.0的桌面环境
打开后的Photoshop6.0的界面环境如图1-09所示
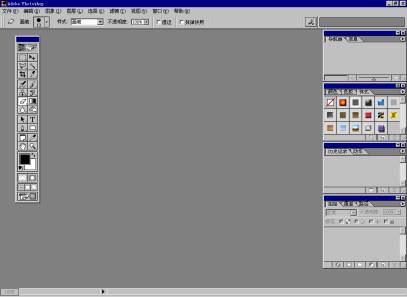
图1-09
文件的建立和存取
如何新建一个图像文件呢?跟我来吧。
1)单击 ,单击
,单击 ,弹出如1-12所示对话框。
,弹出如1-12所示对话框。

图1-12
2)输入文件名,Photoshop6.0的缺省文件名是Untitled-1,也可以再保存文件时再键入文件名。设置文件的宽度、高度,单位可以为象素、厘米、英寸、点、派卡。
3)文件的分辨率。分辨率越搞,图像越精细,同时文件也越大。
4)设置色彩模式。单击右边的下拉黑三角符号,出现列表如图1-13所示RGB、CMYK、Lab、灰度、位图模式可以选择。

图1-13
5)文档背景区域有三个选项,可以选择白色、背景色、透明色。
6)单击 按钮,完成新文件的创建。
按钮,完成新文件的创建。
如何打开图像呢?依旧易如反掌。
1)单击 ,单击
,单击 ,弹出如图1-17所示对话框。
,弹出如图1-17所示对话框。

图1-17
2)单击搜寻列表,找到文件所在磁盘和文件目录。
3)单击要打开的文件名,或者在 输入文件名。
输入文件名。
4)单击 ,即可打开所需的文件。也可在第三步直接双击也能打开文件。
,即可打开所需的文件。也可在第三步直接双击也能打开文件。
当处理完一幅图像,如何保存起来呢?就像保存任何文件一样,只需将图像改为你想要当格式即可。
1)单击 ,单击
,单击 ,如果文件已经命名或是编辑原有的文件,则系统直接保存。否则弹出如图1-22所示对话框。
,如果文件已经命名或是编辑原有的文件,则系统直接保存。否则弹出如图1-22所示对话框。

图1-22
2)在 下的列表中找到对应的文件夹,在
下的列表中找到对应的文件夹,在 键入文件名。
键入文件名。
3)在 下拉列表中找到相应的图像格式。
下拉列表中找到相应的图像格式。
4)单击 ,图像即被保存在相应的目录下。
,图像即被保存在相应的目录下。
总之Photoshop6给我们提供了太多的方便。
使用Photoshop 6.0的帮助系统
软件本身自带当帮助可以说是我们的老师,一定要好好利用她哦!如何获取Photoshop 6.0的联机帮助?简单!只需按下F1键,或者单击菜单 下的
下的 命令,弹出如图1-29所示的窗口。
命令,弹出如图1-29所示的窗口。
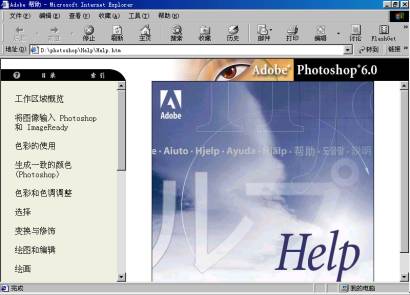
图1-29
获取Photoshop 6.0的在线帮助,单击菜单 下的
下的 ,会弹出如图2-26所示的对话框。在对话框中单击
,会弹出如图2-26所示的对话框。在对话框中单击 ,如果你的计算机连接到了互联网上。那么单击相应的命令,你就可以得到Adobe公司相应的帮助。试试看吧,你会有意外的收获!
,如果你的计算机连接到了互联网上。那么单击相应的命令,你就可以得到Adobe公司相应的帮助。试试看吧,你会有意外的收获!
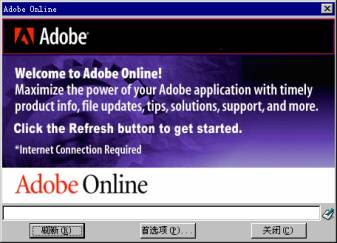
图1-33
……