用Photoshop制作舞蹈文字
文/顾鹏尧
舞蹈是最令人赏心悦目的艺术形式之一,像舞蹈的文字也同样美观而且实用,它可以广泛地应用在广告、设计、报刊杂志等方面。我们用Photoshop就可以轻松地制作出各种形式的舞蹈文字,采用的主要方法是挤压和旋转,其中舞蹈的效果取决于字体的选择、挤压区域的选择和旋转角度的设置等方面,在下面将进行详细介绍。
制作文字效果
1、新建一个图像文件,按【D】键设置前景色为黑色,按【T】键选择文字工具,在图像区域内单击鼠标左键定位文字,在属性窗口中设置“Font”为宋体、“Size”为“180 Pixels”,输入“舞”字。然后按【V】键选择移动工具,拖动文字调整至合适位置。
2、打开一个您喜欢的图像文件,我们要用它作为文字表面的贴图,就好像给它穿上彩衣一般。按【V】键选择移动工具,在图像中任意位置按下鼠标左键把它拖到第一步中新建文件的图像区域中,此时在图层面板中已新增了一个图层,将此图层拖到文字图层下面。按【Ctrl+T】键选择自由变形命令,用鼠标左键拖动四周的控制点调整图像至合适的大小,并将其移到合适的位置,双击鼠标左键完成变形。这里的“合适”指的是尽可能把最漂亮的图像放到文字上最醒目的位置(如图1)。

图1
3、按住【Ctrl】键的同时在图层面板中单击文字图层,按【Ctrl+Shift+I】键进行反向选择,按【Delete】键删除所选区域,得到彩效文字(如图2)。然后删除文字图层,按【Ctrl+E】键将此图层与背景图层合并。

图2
制作挤压效果
1、按【M】键选择矩形工具,选择“舞”字,然后选择菜单“Filter”中的“Distort”命令,在打开的子菜单中选择“Pinch”项,在打开的对话框中设置“Amount”为100,单击“Ok”得到“挤压”效果(如图3)。其中文字的挤压效果取决于“Amount”值的大小和挤压区域的选择,其中“Amount”值决定了整体挤压的程度,而更多的艺术化的挤压效果是由挤压区域的选择来确定的,图4就是各种不同区域选择下的挤压效果,从中您可以总结出一些具体操作经验,多次实践会帮助您找到自己最喜爱的方法和风格。

图3
2、按【M】键再次选择矩形工具,选取“舞”字,然后按【Ctrl+F】键重复应用“Pinch”滤镜,完成“挤压”效果的制作。一般说来,如需要突出文字某一侧的舞蹈效果,那就在其另一侧增加选择区域,另外您还可以对文字的局部区域进行挤压以进一步突出效果。以上过程可多次反复加以应用。
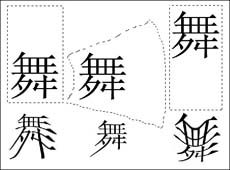
图4
制作旋转效果

图5
按【M】键选择矩形工具,选择“舞”字,然后选择菜单“Filter”中的“Distort”命令,在打开的子菜单中选择“Twirl”项,在打开的对话框中设置“Angle”为50,单击“Ok”完成制作。这里旋转的角度同样会直接影响到文字最后的“舞蹈”效果,需根据具体情况、效果进行设置,最后效果如图5所示。

图6
通过以上的制作,我们认为用Photoshop制作舞蹈文字时需要注意一些细节:首先应该选择合适的字体,如宋体、楷体、草体等,其本身就已拥有一定的舞蹈特性,图6是上述三种字体经过同样处理后的效果对比图;其次,在进行“挤压”的时候必须特别注意挤压区域的选择,并和挤压程度“Amount”值的设置进行结合;第三,“旋转”角度一般设置在-120~120之间,其目的是变幻已经得到的“挤压”效果,使文字的舞蹈特性进一步得到加强。
……