Photoshop图文详细教程09:Photoshop录放机
我们在实际处理图像的过程中经常需要对大量的图像采用同样的操作,如果我们一个一个的处理的话,不仅速度十分慢,而且许多参数的设置往往会发生错误。如果可以将一连串的Photoshop制图命令组合成一个集合的话,在我们需要的时候只需点击一个按钮即可实现一连串的操作,那岂不是方便很多。
动作面板的设置就是为了这个,你可以使用Photoshop内建的动作集,也可以自己“录 制”动作集,以备后用,而所谓批处理就是指用现成的动作集合,去对一幅或一批图像作自动的处理。许多经常使用Photoshop的朋友往往忽视了号称“Photoshop录放机”的动作面板。动作可以让你将一连串的Photoshop制图命令组合成一个新的命令群——动作,使用这些命令群可用一个步骤(按下播放键)即可自动地去执行所有存储其中的命令,颇似dos时代的批处理,更似电视机旁的VCD。比如说,你可以按下动作面板中的录制命令录下一连串的制图命令,然后像拿了一片影碟般到其他的电脑中重新播放出来。
动作面板
动作面板如图9-1所示动作面板类似文件目录似的结构,就象文件夹有“根目录”、“子目录”、“文件”一样,这里也能看到类似的结构。带三角的行是目录行,向下的三角表示目录已打开,可以看到里面的文件及子目录。向右的三角则表示目录尚未打开,你可以点击它。没有三角的行则是“文件”,即具体的执行命令。在这个例子中,最上面一行Default Actions为总目行,即根目录,这是Photoshop内建的一个Action动作集总目。另外还有一些动作集总目,可以通过点击控制窗右上角那个黑色三角,并在弹出菜单里选择载入菜单命令到目录中去调用。后面的几节再和大家详细。
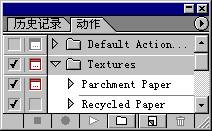
图9-01
我们先来看看面板上不同的功能按钮:
(1)动作的展开与折叠
在动作控制面板中,每一个动作集被包含在一个小文件包标志中,单击小文件包标志左边的三角标 使其站立可展开折叠起来的每个命令,如图9-1所示,单击动作左边的倒三角
使其站立可展开折叠起来的每个命令,如图9-1所示,单击动作左边的倒三角 使其站立可以展开带有参数设置的动作以便查看默认的参数设置。
使其站立可以展开带有参数设置的动作以便查看默认的参数设置。
(2)动作面板左边的勾号与方框
动作面板左侧的勾号,则表示命令集中有些命令未被选中,即在播放动作时不被执行。勾号全部选中则命令集合的所有命令全部将被执行。勾号右边的方框表示在执行该命令时将会弹出参数设定对话框,方框呈红色,表示执行时有些命令或全部命令中的参数设置对话框不弹出,而使用默认参数值。
(3)动作面板下的功能键
如图9-4所示,五个按钮依次为停止、录制、播放、建立新动作包、建立新动作、删除。要自己录制动作时建议建立一个新的动作包,然后在此包中录制你的新动作。

图9-04
(4)动作面板右上的小三角
在动作面板右上角的黑三角 ,点击打开动作面板的下拉菜单,如图9-6所示。
,点击打开动作面板的下拉菜单,如图9-6所示。

图9-06
新建动作
在新建动作之前,要先新建一个新的序列,这样可以将我们创建的动作保存在该序列中,区别与其它Photoshop自带的动作和序列,便于我们以后进行编辑或者删除我们自己创作的动作,如图9-7所示。
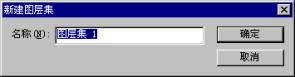
图9-07
点击动作面板中建立新动作按钮 ,最下排六个按钮中倒数第二个,弹出如图9-12所示对话框,输入该动作的名称,功能键中可设置该动作的热键,可选F2-F12,亦可以不选,选项中选择的颜色只有在按钮模式中才能显示。默认为灰色按钮。设置完后点击
,最下排六个按钮中倒数第二个,弹出如图9-12所示对话框,输入该动作的名称,功能键中可设置该动作的热键,可选F2-F12,亦可以不选,选项中选择的颜色只有在按钮模式中才能显示。默认为灰色按钮。设置完后点击 开始录制。此时你在photoshop中的每一步操作都将会被记录下来,成为新的动作集。单击
开始录制。此时你在photoshop中的每一步操作都将会被记录下来,成为新的动作集。单击 停止录制动作。另外如果你在原有的动作上继续录制,只需点击
停止录制动作。另外如果你在原有的动作上继续录制,只需点击 按钮即可。
按钮即可。
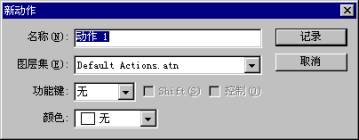
图9-12
使用动作
在我们完成动作的录制后,要在实践中应用它,我们还可以用Photoshop默认的动作。可以分为两种,分别是对单一图像使用动作和对大批的图像使用相同的动作。
使用动作时,首先要打开一幅图像。可以通过如图9-14所示的面板进行,在按钮模式中只要双击该按钮即可。在列表模式下,先选中该动作的情况下单击 ,如图9-15所示,两种方法都可以得道如图9-16所示得效果,图像被加了一个边框。
,如图9-15所示,两种方法都可以得道如图9-16所示得效果,图像被加了一个边框。
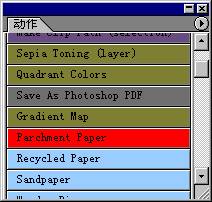
图9-14
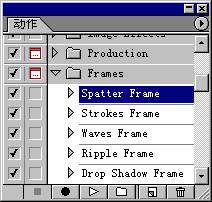
图9-15

图9-16
编辑动作
我们在执行动作的过程中,可能觉得动作执行的速度不是特别适宜,或者想了解它的相关设置是如何工作的,就有必要学习如何编辑动作。
(1)重命名动作——在列表模式下双击动作的名称,即会弹出如图9-17所示的对话框。只需重新输入动作的名称,设置所在序列和显示颜色等。
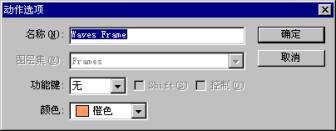
图9-17
(2)移动动作——用鼠标单击某个动作拖动道合适的位置即可。
(3)复制动作——选中该动作,拖到面板上的图标 即可完成复制,或者用下拉菜单中的
即可完成复制,或者用下拉菜单中的 完成复制。
完成复制。
(4)删除动作——选中要删除的动作,单击面满上的图标 即可。或者选中下拉菜单中的
即可。或者选中下拉菜单中的 命令,弹出对话框后确定即可。或者直接用鼠标把动作拖到
命令,弹出对话框后确定即可。或者直接用鼠标把动作拖到 即可。
即可。
(5)编辑动作内容——开始记录命令是执行菜单中的这个选项。可以在选中的动作中增加新的录制动作,即在原有动作的基础上,插入新的操作,默认的模式下,新的阿动作只能出现在选中动作的后面。再次记录命令是用来修改动作中的某些参数的设置,使其更符合我们的要求。
(6)插入菜单项目——单击该命令,会弹出如图9-23所示的对话框,提示用鼠标在窗口中选择一种操作,注意这些操作只能是页面上部的各种下拉菜单中的。
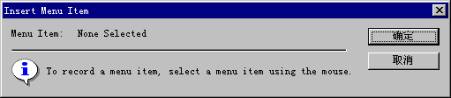
图9-23
(7)插入停止——在执行动作时,遇到一些动作无法记录的操作步骤的话,我们可以用到这个选项。在设置停止时,会弹出一个对话框,如图9-24所示,可以考虑设置一些提示性的信息,这些信息可以在下次用到这个动作时提醒现在应该做些什么操作。允许继续是指是否不执行任何操作而继续下面的操作。图9-25和图9-26是在是否选中该框时不同的对话窗口。
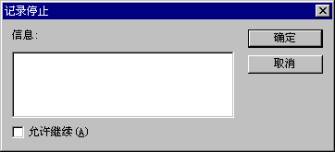
图9-24
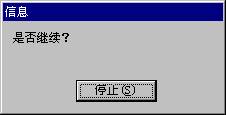
图9-25

图9-26
动作选项
回放选项,如图9-27所示。
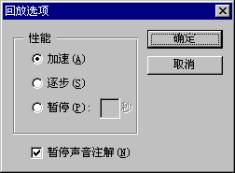
图9-27
对话框上加速、逐步、暂停分别表示不同的速度,加速时默认方式,执行速度最快。逐步有利于看清楚每一步的操作效果。暂停可以调整每一步操作完成后的暂停时间。如果选中暂停声音注解复选框,在暂停的时候会有声音传出。
保存和载入动作
(1)保存动作——动作插件包做好后的数据信息默认存储在photoshop安装目录下的\Goodies\Actions\Actions.pdf中,当然我们需要的只是这个单独的动作插件包,因此应将其取出另存(动作的格式为*.atn)。首先选择你的动作包(选择前面带有小文件夹模样的动作包,而非选定单个动作命令),打开动作菜单,点击保存动作,在弹出的对话框中,如图9-28所示,选择你需要保存的路径及文件名。也可以直接保存到软盘中。

图9-28
(2)载入动作——和保存的过程是一样的。单击载入动作。回弹出类似的对话框。
……