Photoshop图文详细教程06:Photoshop6倒转乾坤
倒转乾坤?没有这么夸张吧?Wrong!Photoshop真的可以!让玉米哥来告诉你们吧。图片一开始就符合要求得情况是很少有的。把一幅图片中得对象复制到另外一幅图片中时,经常要把它放大或者缩小。也可能需要把倾斜线摆成水平,还有比如上下、左右翻转。在Photoshop中,只需要单击几次鼠标或者执行几条简单得命令,就能够完成这些操作。是不是很容易,下面我们开始吧。
重新设置尺寸
Photoshop可以很方便地改变图像或者其中任何对象的大小。这里可以有两种选择:重新设置图像的尺寸或者重新设置画布的大小。前者是图像本身的放大或者缩小。而后者是对工作区域进行放大或者缩小,仍然让图像浮于其中。通常,只有在对象周围需要有更多的工作空间而又不愿缩小双击图像才使用后者。
重新设置图像的尺寸
要重新设置图像的尺寸,可以选取 、
、 命令,打开如图6-1所示的对话框。
命令,打开如图6-1所示的对话框。
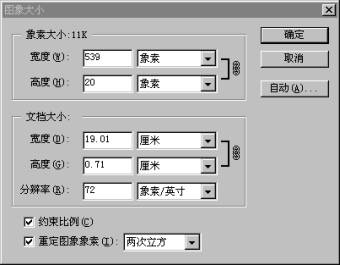
图6-03
(1)象素大小——在这里,它显示的是单前图像的大小,可以通过重新设置图像的宽度和高度来改变图像的大小。如果选择了约束比例选项,会出现右边的链条,表示图像的宽度和高度将始终保持原始比例。
(2)文档大小——在这里,可以查看图像的屋里尺寸以应用打印,也可以通过调整宽度、高度和分辨率来改变打印尺寸。可以选择的单位有百分比、英寸、厘米、派卡、列、点。若保持图像的分辨率不变,改变象素大小和文档大小其中一个选项组的宽度或高度设置时,另一个选项组的宽度和高度也会发生改变。
(3)重定图像象素——改变图像尺寸时,Photoshop会将原图的象素颜色按一定的内插方式重新分配给新的象素。可选的方式如图6-4所示。其中两次立方是最精确的分配方式。

图6-04
注意:,改变图像的大小有时可能会导致图像的品质受到影响。
重新设置画布大小
画布尺寸大小命令可以让用户修改当前图像周围的工作空间,即画布尺寸的大小。也可以通过减小画布尺寸来裁剪图像。画布尺寸放大后,新添加的空间将会用当前的背景色来填充。因此在改变画布的大小之前要先确定工具箱中的背景色是所需要的颜色。白色是常用的颜色
单击 、
、 命令,弹出如图6-7所示的对话框。
命令,弹出如图6-7所示的对话框。
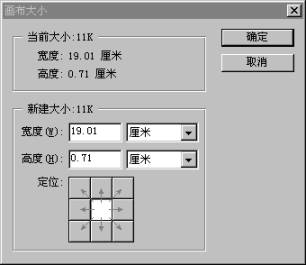
图6-07
与前面介绍的图像大小的对话框相同。大家能够从弹出的对话框中选择自己喜欢的度量系统。输入要改变后的画布尺寸大小。Photoshop就会显示新文件的大小。
另外,画布大小与图像大小有所不同的是可以利用锚点来决定吧图像放置在画布的什么位置。如图6-8所示,单击右上角后,图中的图像尺寸大小并没有改变,只是由于画布尺寸变大,这时,原来的图像也跑到右上角去了。如图6-9所示。
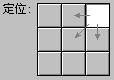
图6-08
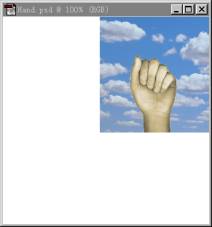
图6-09
改变选取区域的大小
也可以改变选取区域的大小。为此,使用最方便的工具,首先选取该对象或要改变大小的图像。在选取框处于激活状态时,选取 、
、 、
、 命令。如图6-13所示,这时在选取的对象周围放置一个类似于裁切框的窗口,拖动方框四周的任何一处的一个控制手柄即可改变选取对象的大小。如果拖动插槽的同时按住Shift键,还可以保持对象的高宽比例。如果国栋方框侧面的手柄,即可相应拉伸或缩小选择区域的高度或宽度。
命令。如图6-13所示,这时在选取的对象周围放置一个类似于裁切框的窗口,拖动方框四周的任何一处的一个控制手柄即可改变选取对象的大小。如果拖动插槽的同时按住Shift键,还可以保持对象的高宽比例。如果国栋方框侧面的手柄,即可相应拉伸或缩小选择区域的高度或宽度。
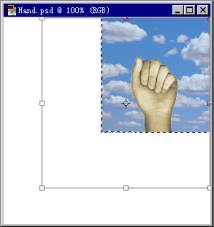
图6-13
旋转
有许多图像在处理的时候,为了更有效方便地操作,需要旋转。Photoshop中提供了强大的精确的选取工具。执行 、
、 命令,它的菜单如图6-16所示。
命令,它的菜单如图6-16所示。
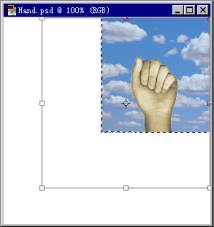
图6-16
如果不按角度直角旋转画布,可以选择 、
、 、
、 命令,打开如图6-20所示的对话框。
命令,打开如图6-20所示的对话框。

图6-20
在对话框中输入要旋转的角度值。如果不能精确具体的数值,可以先设定一个数值。然后不断撤销或重新来设定。选择 和
和 来确定旋转的方向,单击
来确定旋转的方向,单击 完成。翻转图像就像现实生活中一样简单。
完成。翻转图像就像现实生活中一样简单。
镜像翻转
翻转实际上和照镜子差不多,翻转后的图像就是照镜子后的图像。可以水平翻转,如图6-24所示。也可以垂直翻转,如图6-25所示。

图6-24

图6-25
镜像翻转和旋转不同,它改变的是图像的上下或左右的方向。当然,有时我们既要让图像旋转也要让图像旋转,以得到我们需要的图像。
变换选取对象
前面的既可以针对整个画布也可以针对所选取的对象。下面要介绍的只可以对所选取的对象而不适用整个图像。
单击 、
、 命令,下拉菜单如图6-28所示。
命令,下拉菜单如图6-28所示。
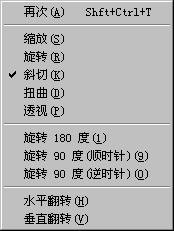
图6-28
旋转和缩放和画布下的命令类似,这里我就不再详细介绍了。下面主要介绍斜切、扭曲和透视。
(1)斜切不仅是将其倾斜一定的角度,它还可以把图像扭曲、伸展、和变形。就好像一块橡皮泥一样,可以任意变换。它可以使选取对象在所有可能的方向上扭曲,我们只需拖动控制手柄并拖动选取区域就能够完成这种操作。完成后只需按回车键即可。如图6-29所示是一幅经过斜切后的效果图。
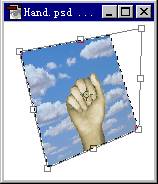
图6-29
(2)扭曲选取区域。所有的变换工具都是相似的,只是在如何变化选取区域上有一点微妙的不同。例如缩放和斜切都能够改变选取区域,但是扭曲命令不是改变图像的尺寸,而是挤压和拉伸图形爱你跟。如图6-30所示。
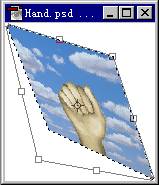
图6-30
(3)改变选取对象的透视效果。透视命令是Photoshop的工具库中最常用的命令之一。要创建近大远小效果的图像,透视工具是最合适不过的。它的运动非常直观。当拖住某个顶角处的控制手柄时,它的对角会做镜像运动——单击一个控制手柄并从选取区域向外拖动鼠标时对角的镜像手柄也将向原理选取区域做镜像运动。反之,如果向选取区域内拖动锚点,对角的镜像手柄也会向内运动。如图6-31所示。
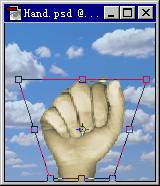
图6-31
透视和变形的区别是,变形只能够对选取区域的一个顶角进行变形。而透视拖动一个顶角时会自动调整两个顶角同时呈镜像变化。
……