我的diskman由我打造-photoshop做产品造型(一)
[摘要]我们先来看看最终的效果图:在这幅图中,其实没有什么技巧也很少用到滤镜(可能是我不太擅长用滤镜),但是你要有足够的耐心。你可以做得比我还好好!废话少说,这就开始。建立一幅新图,画一个椭圆,调整到如下图...
我们先来看看最终的效果图:

在这幅图中,其实没有什么技巧也很少用到滤镜(可能是我不太擅长用滤镜),但是你要有足够的耐心。你可以做得比我还好
好!废话少说,这就开始。
建立一幅新图,画一个椭圆,调整到如下图的角度。(千万别忘记建新层,要是你忘了,呵呵!那就重新来吧!)
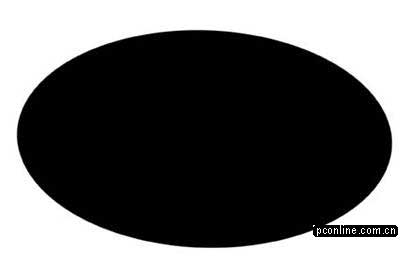
用渐变工具,选择Radial(放射型),前景色为白色,背景色为灰色,作下图的渐变
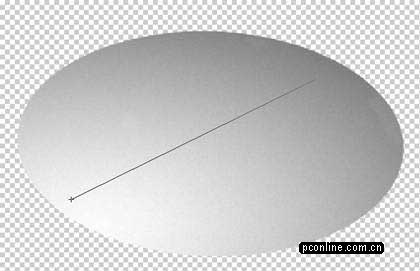
然后给它载入纹理,选择滤镜(Filter) à 质地(Texture) à 纹理(Texturizer),在对话框中,纹理(Texture)的下拉菜单中选择载入纹理(Load Texture)。选择你需要的纹理就好了,如果没有,我这个现成的可以用。别忘了把下面的图另存一个 .pds后缀的文件。

再新建一层画一个稍微大一点的椭圆(第一个椭圆用变形工具放大一点就可以了,这样比较准确),给一个下面的渐变,载入纹理!
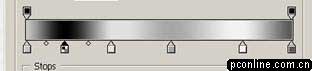
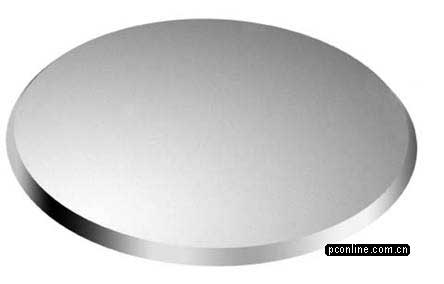
再新建一层(把第二个椭圆复制一个向下移动就可以了,因为这个时候的椭圆已经是这个产品的最大直径了),给一个下面的渐变(这时渐变是线形的),给纹理!
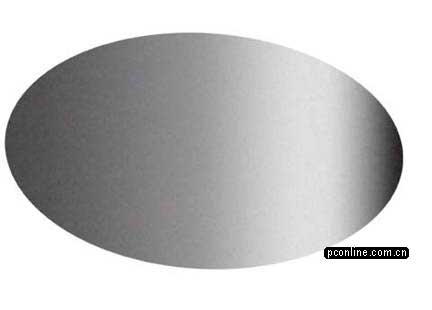
效果是这样
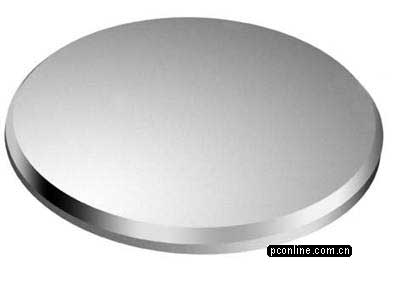
产品的下半部分用同样的方法制作,效果如下图:

CD上下连接部分,也就是盖与底部的连接轴部分,然后加上厚度
(这一部分要掌握好透视,如果画不好可以先画一个正面的然后变形到这个角度。)

0

1 画明暗。
有两种方法,也可以两种方法结合,下面我介绍一下这两种方法:
方法一:
用工具画明暗。
(看客:“嘁…………!!这也叫方法?欠扁吧!” “唉呦!这是谁呀?这么没公德乱,扔西红柿!”)
不要小看这种方法不好画!

2
方法二:
画一个矩形,给个渐变,之后变形

3
旋转到合适的角度后,在层的模式中选择覆盖图(Overlay)这个模式,之后羽化!
再配合方法一,把不足之处调整!当然你也可以不用如果你可以一步到位的话!

4
然后勾线(这个CD机总的有缝吧),为了增加立体感我们勾黑白两道线然后把白色的线作个模糊,效果如下:
现在把棱角处作的圆滑。
新建一层,给棱角处描一个白边,然后羽化。之后载入纹理。
注意:在这幅图里我没有说过羽化多大,至于到底羽化多大,全凭感觉,不能羽化得太大看不清楚,也不能羽化得太小看起来生硬,必要的时候可以多建几层描不同粗细的白线进行羽化,那样看起来更真实。

5

6注意:在这里勾的线不能只是黑白两道就完了,那样看起来会很生硬,一样用Burn Tool(烧焦)和 Dodge Tool(不知道怎么翻译)来调整明暗。
(哇!看起来越来越象电饼铛了,谁想吃饼?我来烙!要什么馅的?什么?你当我开黑店的吗?你当我是孙二娘吗?)

7
好了,不说废话,现在开始作液晶屏,先画出显示屏的形状:

8为了看起来更真实,我们还是要在黑的下面加一条这样的黑边(利用channels和color Halfone制作,不用我讲了吧)!

9
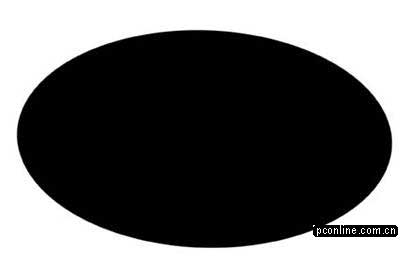
0
为了方便这个图我也放上
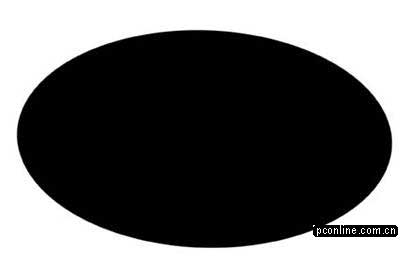
1
Photoshop默认保存的文件格式,可以保留所有有图层、色版、通道、蒙版、路径、未栅格化文字以及图层样式等。
……