photoshop制作属于自己的星球
[摘要]要点:分层云彩,光照效果,杂色命令,色阶命令。(干画笔滤镜)1.新建一个400x400像素的文档,背景填充白色。2.将色板复位,设置前景色为RGB(0,51,102),填充。执行渲染>分层云彩若干次...
要点:分层云彩,光照效果,杂色命令,色阶命令。(干画笔滤镜)
1.新建一个400x400像素的文档,背景填充白色。
2.将色板复位,设置前景色为RGB(0,51,102),填充。执行渲染>分层云彩若干次,直到满意。(图01)

3.用光照效果滤镜为它增加层次感,具体参数和效果如下(图02)。
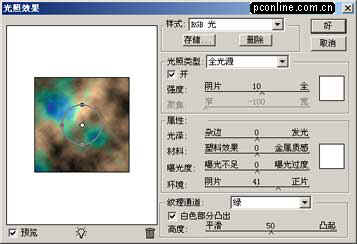
4.这样的图像看起来过于光滑平板了,我们通过添加杂色来改变:数量为8,高斯分布,单色。(图03)

5.用色阶调整复合通道的灰阶,降至0.72。(图04)

6.然后是星球外围的气体,设置前景色为RGB(102,102,102),交换色板;用云彩滤镜渲染一下,用消褪命令,模式为“强光”,不透明度为63%,然后用色阶调整复合通道的灰阶,降至0.79。(图05)

7.下面制作球体就非常简单了,复制背景,将其缩放到现在的80%;从副本正中拖出一个正圆形,运用扭曲>球面化滤镜,然后反选删除。(图06)

8.最后我们来制作一个简单的背景:选择背景层,填充黑色,用添加杂色命令,数量为55%,平均分布,单色;再用滤镜>像素化>晶格化,单元格大小为3;最后,用色阶调整复合通道:输入55,0.21,151即可。(图7星球)

如果在第三步之前运用干画笔滤镜,给果就会变成这种纹理。(图08)

Photoshop默认保存的文件格式,可以保留所有有图层、色版、通道、蒙版、路径、未栅格化文字以及图层样式等。
……