Photoshop 对于图像的选取
[摘要]在对数字图像进行编辑和修改等处理工作时,对于图像的精良选取是整个过程的首要工作。只有我们正确的选取了那些我们需要的部分,我们才能有针对性地修改图像。所以在这里,我首先详细谈一谈在Photoshop中...
在对数字图像进行编辑和修改等处理工作时,对于图像的精良选取是整个过程的首要工作。只有我们正确的选取了那些我们需要的部分,我们才能有针对性地修改图像。所以在这里,我首先详细谈一谈在Photoshop中对于图像的选取的基本方法和技巧。基本工具及使用方法.选取工具:
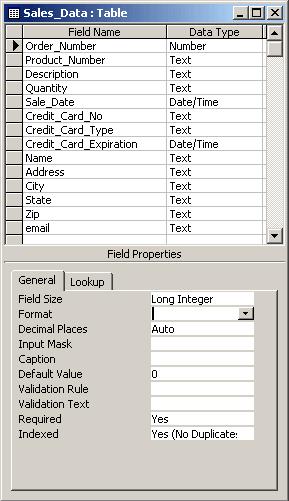
先让我们看一下有哪些常规选取工具。第一行是:矩形、椭圆、单行、单列和裁切。第二行是:套索、多边形套和磁力套索工具。接着让我们来看看如何使用它们。矩形和椭圆选择工具.在使用矩形(Rectangular Marquee Tool)和椭圆(Elliptical Marquee Tool)工具时,我们可以按住Shift再进行拖动。这样,我们就可以画出正方形和圆形的选择区了。在我们使用选区工具同时,我们应该打开工具的选项工作面板,可以双击选取工具或执行Window/Show Options命令。右图既是Option面板。Feather(羽化)是用来设置选取的羽化范围的,羽化值越大,选取边缘就越模糊,值越小,边缘就越清晰。Anti-aliased(反锯齿)在使用椭圆选取工具时可设置,选择它可以平滑建立选区所形成的齿状边缘。
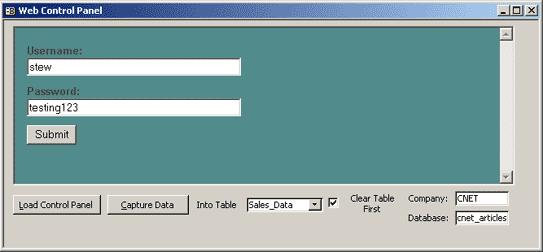
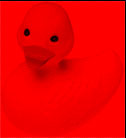
没有羽化的效果图
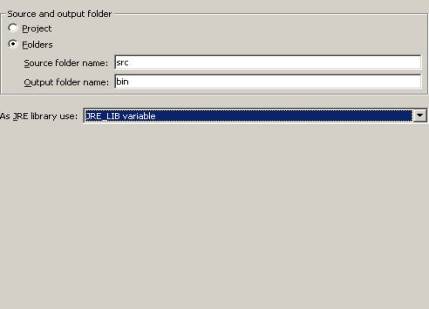
羽化后的效果图在Style中有三个选项:Normal (普通) 选择普通时没有限制,你选出什么就是什么;Constrained Aspect Ration (比例限制) 若你在Width中填入4,在Height中填入3,你所选出的区域就满足4:3的长宽比例;Fixed Size (指定大小) 此时,你已经对你的选择框做好了长和宽长度的限定,你任意一点就能得到大小一定的选择框!单行单列选择工具. 单行(Single Row)和单列(Single Column)工具分别用来选择高度为1像素或宽度为1像素的选区。只需单击即可得到选区,但由于选区的高度或宽度只有1像素,因此在使用时我们可以对图像进行适当的放大以更好的工作。单行单列工具的使用不是很频繁,但在制作一些抽线图时非常有用,由于这里只是对图像选区进行介绍,因此关于抽线图的制作将在以后详细介绍。另外,在对一些贯穿整幅图像的细线也能用单行单列来修去!套索类工具. 其实套索类工具的基本使用和前几个差不多,只是更为灵活。但我认为套索(Lasso Tool)和多边形套索(Polygonal Lasso Tool)的使用不是很方便。除非你能极佳的控制好自己的手,否则要靠这两个工具来对一定的图像进行选取是十分不便的。让我们来看一下磁力套索 (Magnetic Lasso Tool) 它是以模糊方
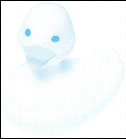
式进行选取的,让我们单击它,然后沿着选取对象的边缘移动鼠标(不用按住鼠标),经过的路线就会自动贴近图像,好像被吸过去似的。这在我们做粗略的不规则选取时还是十分有用的。在其中若有错误的描点,我们可以按下Del键来删去,我们也能在其中通过单击来任意添加描点,协助选区定位,以达到更精确的选择效果。若在选取的同时按下Alt键,就可以画出连续的直线了。磁力套索的Option选项设置较多一些,他多了Lasso Width(套索宽度)、Frequency(频率)、Edge Contrast(边缘对比度)在套索宽度值设的很小的情况下,选取将更精细,但对于光标的移动的精确度要求也更高,而当值设的较大时,即使鼠标离得很远,套索也能自动的贴向图像。因此,当我们的选取对象和图像的背景图分界不明显或要求较为精确时,我们应选用较小的笔尖;相反在选取如上图这样的边缘清晰的图像时,选用大笔尖将更为快捷!Frequency是用来沿途自动放置描点的频率的,这个值太大太小都将影响正常的选取,一般设为默认值(57)即可!Edge Contrast使用来决定图像边缘对选取的影响程度,我们可以通过它来对磁力套索的灵敏度进行调节,高数值适于与周围对比强烈的边缘,而低数值则适用于探测低对比度的边缘。
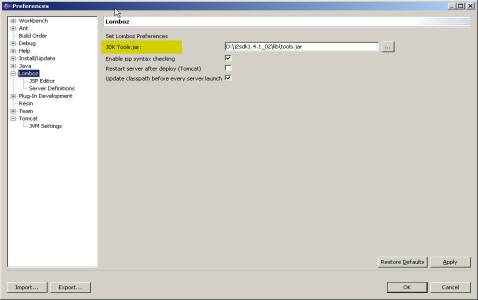
Edge Contrast设为1时

Edge Contrast设为90时很明显,在这样的对比强烈的图像中,使用高数值的效果要优于低数值的效果。魔棒工具.
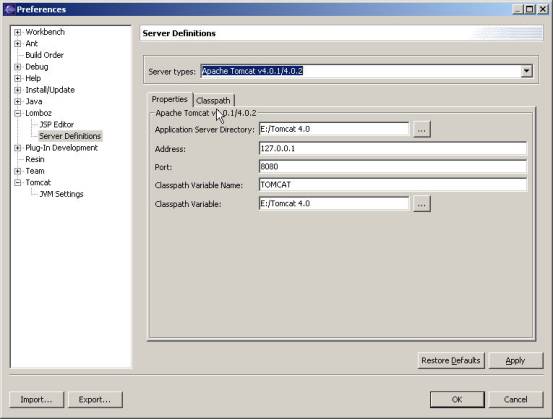
魔棒工具(Magic Wand)是根据单击处的图像颜色来进行选取的,它被认为是所有选取工具中功能最强大的。因为在对图像复杂但颜色相近的区域进行选择时,往往只需一点便能选出令人难以置信的完美图形。但是它的使用却是非常的方便的,这里我只介绍一下它的一项参数。Tolerance(容差),这一选项是用来设值从单击的区域开始扩散的选取的图像颜色差别率的大小,当你调小时,对于周围的图像颜色的匹配程度就高,反之就低。对于基本的选择工具的使用就说这些。接着我们谈一下一些高级应用和技巧。高级应用和技巧. 很多朋友都说要在Photoshop中选取图像太困难了,有时图像过于复杂,即使用魔棒也未必能得到理想的效果,现在就让我们看看下面这两幅画面,左面的是原图,而右图是去掉
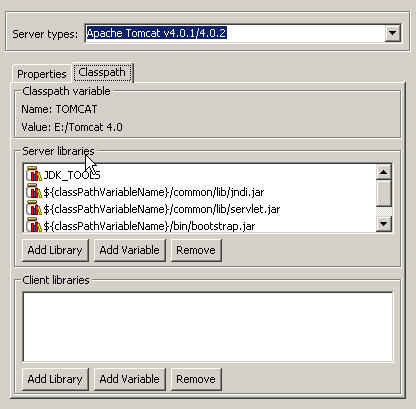
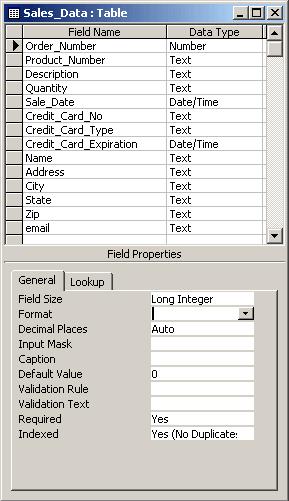
0了蓝色的图像,明显的,右图的庙宇与周围环境的反差要比原图更大一些,这样我们就能进行更好的选取工作了。整个过程的操作是这样的:打开原图—决定选择区域—进入Channels控制面板(Windows/Show Channels)--将面板中的Red、Green、Blue中的某一项去掉并观察效果—使用魔棒等选取工具进行选取工作。但有时,无论删去哪一种颜色,图像的选取还是不能很好的进行,这是我们就要用别的方法了。在Photoshop中,菜单命令提供了最全面的功能,进行选区的工作也不例外。让我们进入Select/Color Range(色彩范围)将得到如下对话框。Select下拉列表中是用于选取颜色的
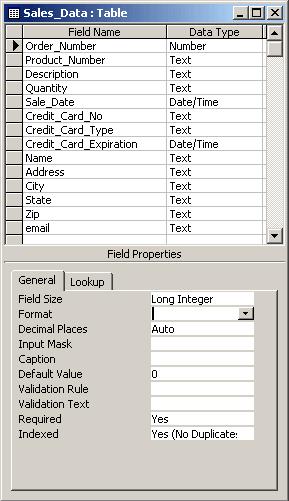
1方式:Sampled Colors(取样颜色)是用吸管对图像颜色进行选取;还有对图像中某特定颜色进行选取的Red、Blue、Green等选项;还包括对图像色调进行选取的Highlights(高光)、Shadows(阴影)等。在选中图像下的Selection(选择范围)选项后,可预览到选取的范围,其中白色代表选取范围,黑色代表未选区域。选中Image(图像)后,我们将无法看到选择区域,但可预览整幅图像。(注:我们可以通过Ctrl来切换这两种状态)你一定发现在Save下面还有三个小吸管,这是做什么用的呢?第一个吸管就是用来选取颜色的,第二个有个小加号,当然就是用来添加另一颜色单元,而最后一个带有减号的是去掉某一已被选中的颜色单元。Fuzziness(颜色容差)用来指定选取的颜色的色彩范围,它和魔棒中的Tolerance有异曲同工之妙,欲选取的色彩范围小,则应将数值调小,反之若范围大,将数值调大即可。最后让我们看看面板底部的Selection Preview(选区预览),Normal既是普通状态,没什么好说的。其他四项:Grayscale(灰度):按在灰度通道下的图像显示;Black Matte(黑色杂边):以黑色为底板,选中区域显示彩色;White Matte(白色杂边):以白色为底板,选中区域显示彩色;Quick Mask(快速蒙板):使用当前蒙板设置来显示选区。在使用这几项时,我们最好选中Image选项,更为方便。最后,让我告诉你在Photoshop中的一项特别功能:Image/Extract。
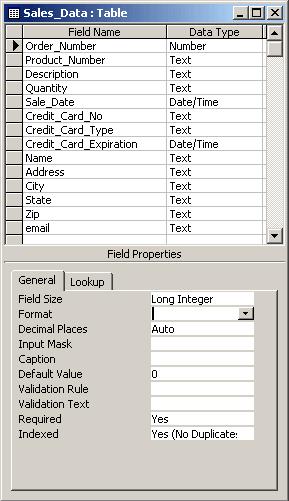
2先让我们看一下其中的工具条:A:Edge Highlighting tool(边缘荧光)B:Fill tool(填充)C:Eraser tool(橡皮擦) D:Eyedropper tool(吸管)E:Zoom tool(放大镜)F:Hand tool (移动)我们对B、C、D、E、F五项都比较熟悉,而第一项边缘荧光似乎是个新东西,其实这可是个非常好的工具,我们选取如下一幅图,并欲选出牦牛的轮廓,而要把牦牛身上的细毛也能较好的选出似乎有些困难,但让我们用边缘荧光沿着牦牛的轮廓画出一道荧光,如下左图。然后点选Fill(填充)工具在已选轮廓线内单击,得到中图效果,其中草绿色既是已选中区域,最后点击Preview,得到右图效果预览图,如满意则点击Ok,不然可以进行重新选取。
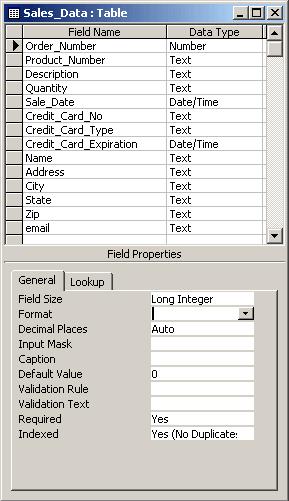
3
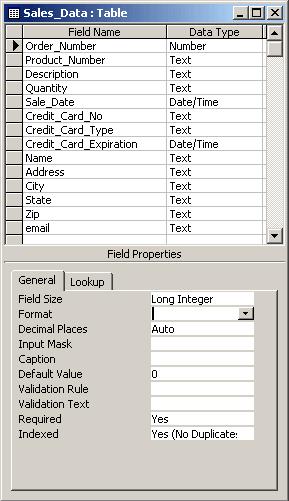
4
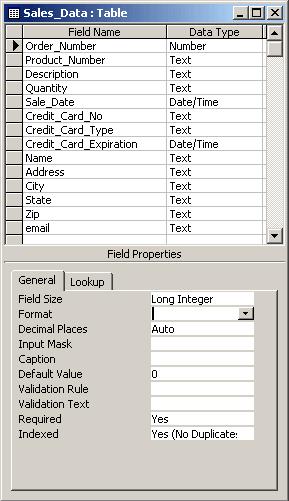
5怎么样,这是不是更方便?好了,对于选取的方法先说这些,还有一些方法将在以后讨论蒙板和路径时再详细介绍。
Photoshop默认保存的文件格式,可以保留所有有图层、色版、通道、蒙版、路径、未栅格化文字以及图层样式等。
……