感受photoshop6.0新技巧——文字工具
[摘要]千呼万唤,PHOTOSHOP6.0版本出来了,的确是PHOTOSHOPO迷的一大喜事,新版本中添加了许多更体贴用户的新功能,比如新的色彩管理系统(不过对于for web的图形,作用似乎不大),新增的...
千呼万唤,PHOTOSHOP6.0版本出来了,的确是PHOTOSHOPO迷的一大喜事,新版本中添加了许多更体贴用户的新功能,比如新的色彩管理系统(不过对于for web的图形,作用似乎不大),新增的slice工具(不用再在ImageReady和Photoshop中来回切换了)等等都令我欣喜不以,特别是文字工具,增添了许多只有在矢量绘图软件(如:CorelDraw、FreeHand)中才有的功能,下面就拿文字工具为例,让我带大家去感受一下photoshop6.0新功能。
一、随时可见的快速工具栏
6.0版本中,无论是在tool box工具箱中选择什么工具,在菜单下都有相应的按忸和属性设置,这样就可以随时设置属性,不用再满屏的找相应的面板了。(图一)

文字工具按钮中,取消了建立文字选择工具,但直接在工具栏中就可以设置。另外,在文字输入时,不用再弹出对话框,而是直接在图层中输入文字,然后文字的属性,如字体、大小、修饰效果等等都可以在工具栏中设置。这种输入方法就和CorelDraw等矢量软件非常相似了。
实践操作:选择文字工具,在工作区上点击,可以直接输入文字,没有弹出对话框了;输入“笨鸟先飞”,直接在上方的工具栏中选择字体、子体大小、颜色等等。其中有一个Creat Wapped Text(建立环绕文字)命令,(图二)可以直接设置文字的环绕方式,看,这是不是和Corel Draw有点像?
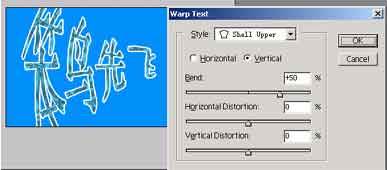
二、全新的layer Style以前的版本当中,给文字加阴影、添加光晕等都是通过effect命令来实现的。在6.0版本中,effect对话框变成了layer Style对话框,而且添加了许多新的效果。(图)Satin可以添加类似用绸缎填充的效果;而Grandient Overlay渐变填充,这样可方便了,不用再渐变工具-建立选择区-渐变填充这样复杂的步骤了;layer style还添加了stoke描边效果,这样突出文字就很方便了。
实践操作:选择文字工具,在工作区里单击右键,选择layer style,分别试一试每一个效果,想想,是不是比以前方便了很多?(图三)
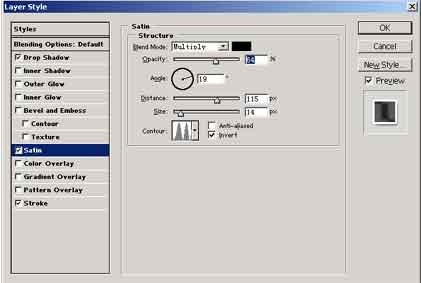
三、文字层转化为图层
Photoshop中,文字层和图层是不同的概念。我们可以对任何的图层加以滤镜效果,但不能对文字层加滤镜效果。photoshop6.0中,命令conver to shape(转化为形状)就能使文字层转化为图层了。转化为图层后,不仅能对文字使用滤镜效果,6.0中,文字转化为图层后,文字的轮廓自动添加了精确的路径(path),在工具箱中选择path component selection tool(路径选择工具,就是文字工具旁边的按钮),选择文字,可以看到许多的路径节点,选择pen tool(路径工具),就可以对路径进行变形操作了。
实践操作:选择文字工具,在工作区中单击右键,选择conver to shape,然后使用path component selection tool,框选文字。这时看到许多路径节点了。对某些节点用pen tool进行变形,看,“笨”字是不是变形了?(图四)

好了,光是文字工具都已经说了那么多了,看来新的photoshop版本还有很多值得研究的东西,希望大家能和我一起研究。
Photoshop默认保存的文件格式,可以保留所有有图层、色版、通道、蒙版、路径、未栅格化文字以及图层样式等。
……